Bạn đã biết cách vẽ mũi tên trong word chưa? Trong word có bao nhiêu loai mũi tên?
Trong word hỗ trợ chúng ta rất nhiều loại mũi tên ví dụ như: Mũi tên thẳng, mũi tên cong, mũi tên hai chiều, mũi tên hình khối…. Tuỳ vào từng trường hợp cụ thể mà chúng ta lựa chọn nên sử dụng loại mũi tên nào để áp dụng cho hợp lý.
Trong bài viết này mình sẽ hướng dẫn cho bạn các loại mũi tên trong word, kèm theo video hướng dẫn minh hoạ cụ thể.
Bạn đang xem: Cách vẽ mũi tên trong word
1. Cách vẽ mũi tên thẳng và hai chiều trong word
Để vẽ mũi tên thẳng và hai chiều trong word thì bạn làm theo các bước sau:
Vào Tab Insert bấm vào Shapes, để vẽ mũi tên thẳng hoặc hai chiều thì bạn để ý ở nhóm line. Nếu bạn muốn vẽ mũi tên thẳng hoặc mũi tên hai chiều thì bấm chọn vào mũi tên đó.
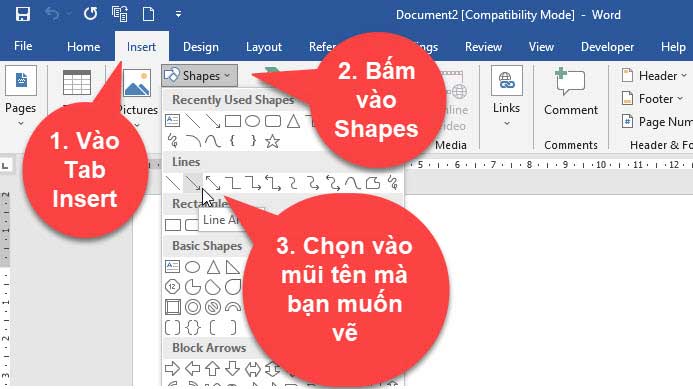
Sau khi đã lựa chọn loại mũi tên mà bạn muốn vẽ, tiếp theo bạn đặt con trỏ chuột tại vị trí mà bạn muốn vẽ mũi tên, nhấn giữ và kéo chuột trái để tạo được mũi tên có độ dài theo hướng mà bạn muốn.

Sau khi vẽ xong mũi tên rồi, để mũi tên nhìn đẹp hợp bạn có thể định dạng cho nó bằng cách chọn vào mũi tên mà bạn muốn định dạng và bấm phải chuột chọn Format Shape.

Lúc này bạn để ý bên phải có thanh Format Shape với các tuỳ chọn sau đây, nếu chọn màu sắc thì bạn vào Color để lựa màu, nếu muốn tăng độ dày cho mũi tên thì bạn chọn vào Width…..

Giả sử như ở đây mình sẽ cho mũi tên có màu đỏ và cho nó dầy lên 6pt thì mình sẽ vào mục Color và Width để điều chỉnh.

Kết quả sau khi điều chỉnh lúc này mũi tên dày lên và có màu đỏ, đầu mũi tên có mũi nhọn.

2. Cách vẽ mũi tên cong trong word
Để vẽ mũi tên cong thì bạn cũng vẽ tương tự như đối với mũi tên thẳng và mũi tên hai chiều
Cách làm như sau:
Vào Tab chọn Insert -> Chọn Shapes -> Chọn hình mũi tên cong mà bạn muốn.

Sau khi vẽ xong bạn có thể điều chỉnh hướng cong của mũi tên, bằng cách chọn vào mũi tên cong lúc này bạn sẽ thấy có 1 chấm vàng ở giữa mũi tên cong, bạn nhấn giữ chuột trái và kéo hướng mà bạn muốn.

Để định dạng mũi tên cong thì bạn cũng làm tương tự như mũi tên thẳng, chọn vào nó và bấm phải chuột chọn Format Shapes.

Định dạng cũng tương tự như mũi tên thẳng nhé!
Ngoài ra bạn cũng có thể thay đổi loại mũi tên cho hình vẽ, ví dụ mũi tên của mình đang là mũi tên cong bây giờ mình sẽ thay đổi loại mũi tên cong thành gấp khúc, bằng cách chọn vào mũi tên cong sau đó bấm phải chuột chọn Connect Types.

Lúc này từ mũi tên cong sẽ biến đổi thành mũi tên gấp khúc.

3. Cách vẽ mũi tên trong word dạng hình khối
Để vẽ mũi tên hình khối thì bạn làm như sau:
Vào Tab Insert – > Chọn Shapes -> trong nhóm Block Arrows chọn kiểu hình khối mũi tên mà bạn muốn.

Lúc này chúng ta sẽ vẽ được 1 hình vẽ mũi tên dạng hình khối.

Nếu muốn thay đổi hình dáng của hình vẽ mũi tên khối thì bạn chọn vào hình vẽ sau đó nhấn và giữ vào các điểm chấm vàng và kéo, thì lúc đó hình dạng mũi tên hình khối sẽ thay đổi.

Còn về định dạng như màu sắc, độ dày, mờ…. thì làm cũng tương tự như ở trên mình đã hướng dẫn nhé!
Để viết nội dung vào hình mũi tên dạng hình khối thì bạn chọn vào nó sau đó bấm phải chuột vào chon Add Text.

Thì lúc này nội dung sẽ được hiển thị trong hình mũi tên.

4. Video cách vẽ mũi tên trong word
Các bài viết liên quan cùng chủ đề bạn có thể tham khảo:
5. Kết luận
Như vậy là trong video này mình đã hướng dẫn cho bạn cách vẽ mũi tên trong word, hy vọng kiến thức này sẽ hữu ích đối với bạn
Chúc bạn thực hiện thành công!
Đăng bởi: Thcs-thptlongphu.edu.vn
Chuyên mục: Tổng hợp





