Khi bạn vẽ hình trong word các nét này là các nét liền, không có hình vẽ nào là nét đứt khi mới bắt đầu vẽ hết. Các nét đứt thường được sử dụng nhiều trong thực tế để làm khung bìa, đường kẻ nét đứt…., vậy cách vẽ nét đứt trong word là như thế nào? Trong bài viết này mình sẽ hướng dẫn cho bạn cách vẽ nét đứt trong word cực dễ, đảm bảo xem xong bài viết bạn có thể làm được luôn.
1. Cách vẽ nét đứt trong word
Muốn vẽ được nét đứt trong word thì bạn phải định dạng nó từ nét liền sang thành nét đứt, trong word hỗ trợ cho chúng ta rất nhiều kiểu nét đứt và bạn có thể chọn 1 nét đứt mà bạn thấy phù hợp với mình.
Cách làm như sau:
Bạn đang xem: Cách vẽ nét đứt trong word cực dễ
Đầu tiên mình sẽ vẽ nét liền trước, bằng cách vào Tab Insert và chọn vào 1 hình vẽ mà mình muốn tạo nét đứt. Ở đây mình sẽ chọn vào đường thẳng để dễ minh hoạ.
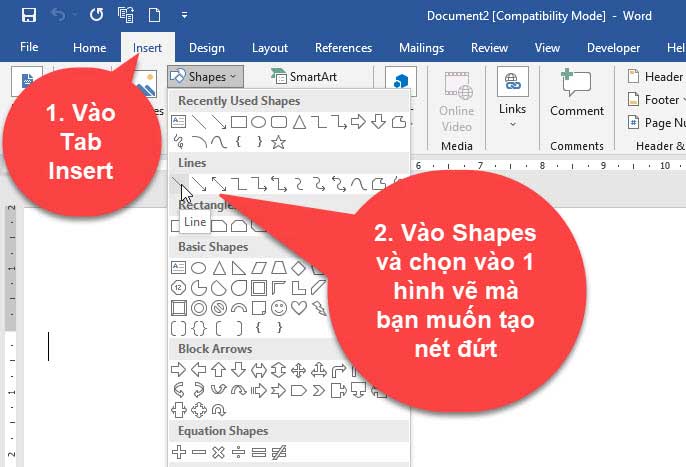
Sau khi vẽ được hình rồi, tiếp theo chúng ta sẽ đi định dạng cho nó từ nét liền thành nét đứt. Đầu tiên chọn vào hình vẽ, tiếp theo vào Tab Format và bấm vào Shapes Outline, để tạo nét đứt bạn chọn vào mục Dashes và chọn 1 kiểu nét đứt mà bạn muốn áp dụng cho hình vẽ.

Lúc này hình vẽ từ nét liền sẽ chuyển qua thành nét đứt.

Tuy nhiên, nét đứt này có vẻ quá mỏng, để tăng độ dày và đậm nét đứt lên thì bạn bấm đúp chuột chọn vào đường thẳng=> tiếp theo vào Shape Outline => chọn vào mục Weight để tăng độ dày của hình vẽ lên.
Ở đây bạn có thể tăng độ dày cho hình vẽ bằng cách lựa chọn một độ dày mà bạn muốn.

Lúc này đường thẳng của chúng ta đã có độ dày tăng lên.

Để tạo thành các nét khác thay vì nét đơn đứt đoạn như trên thì bạn chọn vào đường thẳng sau đó bấm phải chuột chọn Format Shapes.

Lúc này sẽ xuất hiện 1 thanh Format Shape bên phải, bạn lựa chọn vào các tuỳ chọn sau đó quan sát hình vẽ để xem sự thay đổi nhé!
Trong đó:

Kết quả: Lúc này đường thẳng đã có 1 kiểu dáng khác

2. Video hướng dẫn cách vẽ nét đứt trong word
Các nguồn tài liệu liên quan bạn có thể tham khảo thêm:
3. Kết luận
Như vậy là trong bài viết này mình đã hướng dẫn cho bạn cách vẽ nét đứt trong word cũng như cách định dạng nét đứt. Hy vọng kiến thức này sẽ hữu ích đối với công việc của bạn.
Chúc bạn thực hiện thành công!
Đăng bởi: Thcs-thptlongphu.edu.vn
Chuyên mục: Tổng hợp





