Khi làm việc với bảng tính Excel có thể chúng ta sẽ bỏ qua một vài dòng vô tình hoặc có chủ ý. Với bảng tính ít dữ liệu để nhìn ra dòng trắng đó không quá khó, tuy nhiên nếu nhiều dữ liệu thì bạn rất khó có thể kiểm soát được. Chính vì vậy chúng ta cần sử dụng đến tính năng tìm kiếm ô trống sau đó xóa dữ liệu đó đồng loạt thay vì xóa nhỏ lẻ từng dòng 1 bằng phương pháp thủ công trên ứng dụng Microsoft Excel.
Tải Microsoft Office 2016 cho Windows Tải Microsoft Office 2016 cho Mac
Ngoài ra nếu bạn sử dụng bộ ứng dụng văn phòng Microsoft Office 2019 sẽ có thêm rất nhiều tính năng mới so với Microsoft Office 2016 và Office 365. Cách thực hiện xóa dòng trắng được thực hiện tương tự nhau, dưới đây sẽ là hướng dẫn xóa dòng trống chi tiết trên bảng tính Excel cho các bạn.
Bạn đang xem: Cách xóa dòng trống trên Excel
Cách 1: Xóa dòng trắng trên Excel
Bước 1:
Trước tiên chúng ta chọn vùng dữ liệu muốn xóa dòng trắng hoặc chọn toàn bộ dữ liệu trên sheet bằng cách nhấn chọn tổ hợp phím Ctrl + A.
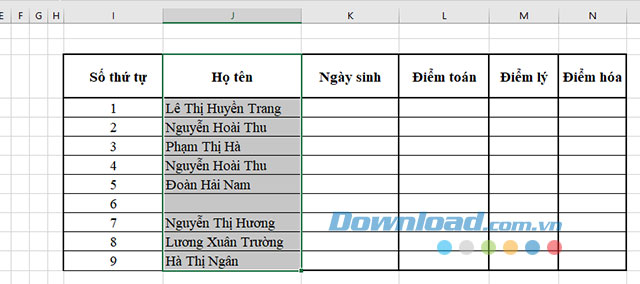
Lựa chọn vùng dữ liệu muốn xóa dòng trắng trên bảng tính Excel
Bước 2:
Khi đã lựa chọn xong vùng dữ liệu hãy nhấn chọn đến tab Home trên thanh menu sau đó chọn Find&Select –> Go To Special (hoặc nhấn tổ hợp phím Ctrl + G và chọn Special).

Lọc dữ liệu trên bảng tính
Bước 3:
Ngay sau đó cửa sổ Go To Special xuất hiện, tại đây hãy tích chọn vào mục Blanks và nhấn OK.

Lọc dòng trắng trên bảng tính trong vùng dữ liệu được chọn
Bước 4:
Tiếp đó chúng ta sẽ thấy tất cả các ô trống trong vùng đã chọn của bảng tính được đánh dấu lựa chọn nổi bật. Chúng ta sẽ tiến hành xóa các dòng trống đó sau khi đã tìm kiếm ra chúng.
Chọn tab Home trên thanh menu Delete –> Delete Sheet Rows để xóa toàn bộ các dòng trống đã được đánh dấu.

Xóa dữ liệu dòng trống đã lọc
Sau khi thực hiện xong bạn sẽ thấy tất cả các dòng trống đã được xóa đi hoàn toàn trên bảng tính của mình.
Cách 2: Tìm và xóa dòng trống trên Excel
Bước 1:
Trước tiên chúng ta chọn vùng dữ liệu muốn xóa dòng trắng hoặc chọn toàn bộ dữ liệu trên sheet bằng cách nhấn chọn tổ hợp phím Ctrl + A.

Chọn vùng dữ liệu muốn xóa dòng trống trên bảng tính
Bước 2:
Tại giao diện chính của bảng tính hãy chọn tab Data trên thanh menu. Sau đó chọn tiếp đến mục Sort&Filter –> Filter.

Sử dụng tính năng lọc dữ liệu trên Excel
Bước 3:
Ngay sau đó bạn sẽ thấy xuất hiện dấu sổ xuống ở dòng đầu tiên của vùng lựa chọn, hãy tích chuột vào dấu tam giác nhỏ để sổ xuống và bỏ tích chọn ở mục Select All.

Bỏ chọn tất cả các dòng theo mặc định ban đầu của tính năng lọc
Bước 4:
Lúc này chúng ta tiếp tục kéo thanh cuộn xuống phía dưới và chọn Blank –> OK.

Tìm kiếm dòng trống trên bảng tính Excel
Bước 5:
Lúc này các dòng trống sẽ được lọc và được bôi đen rất rõ ràng, bạn có thể kiểm tra lại trước khi thực hiện thao tác xóa dòng.

Dòng trống sau khi được lọc
Sau khi kiểm tra xong hãy nhấn chọn tab Home trên thanh menu –> Delete –> Delete Sheet Rows để xóa các dòng trống.

Thực hiện thao tác xóa dòng trống trên bảng tính Excel
Video hướng dẫn xóa dòng trống trên Excel
Trên đây là 2 cách hướng dẫn bạn xóa dòng trống trên bảng tính Excel. Hi vọng hướng dẫn này sẽ giúp bạn nhanh chóng xóa các dòng không có dữ liệu để quản lý bảng tính dễ dàng, ngăn nắp hơn.
Có thể bạn quan tâm:
Đăng bởi: Thcs-thptlongphu.edu.vn
Chuyên mục: Tổng hợp





