Bạn có biết cách xoá section trong word khi không sử dụng nó nữa chưa? Làm sao để có thể xoá toàn bộ Section trong word?
Thông thường trong word để xoay ngang một trang giấy bất kỳ hoặc để đánh số trang ở trang bất kỳ….Thông thường thì chúng ta sẽ tạo ra các Section chủ yếu là để làm các công việc mà mình kể trên.
Tuy nhiên đến một ngày chúng ta lại muốn thay đổi và muốn định dạng theo kiểu khác hoặc không muốn sử dụng Section Break nữa. Để tiện cho việc định dạng lại văn bản cho dễ dàng, thì tốt nhất là bạn nên xoá các Section mà bạn đã tạo ra trước đó.
Bạn đang xem: Cách xoá Section trong word cực dễ
Trong bài viết này mình sẽ hướng dẫn cho bạn 2 cách để xoá Section trong word cực kỳ dễ dàng.
1. Cách xem Section trong word
Để biết chỗ nào trong tài liệu có chứa Section break thì bạn vào Tab Home, sau đó bấm vào công cụ Show/Hide lúc này những trang hoặc đoạn nào chứa Section Break sẽ hiển thị ra. Ở hình dưới là 2 Section Break có trong 1 trang tài liệu.
Tuy nhiên khi bạn bấm vào công cụ Show/Hide lúc này sẽ xuất hiện các ký tự lạ nhìn rất là rối mắt, muốn ẩn các ký tự này bạn bấm vào công cụ Show/Hide 1 lần nữa nhé!
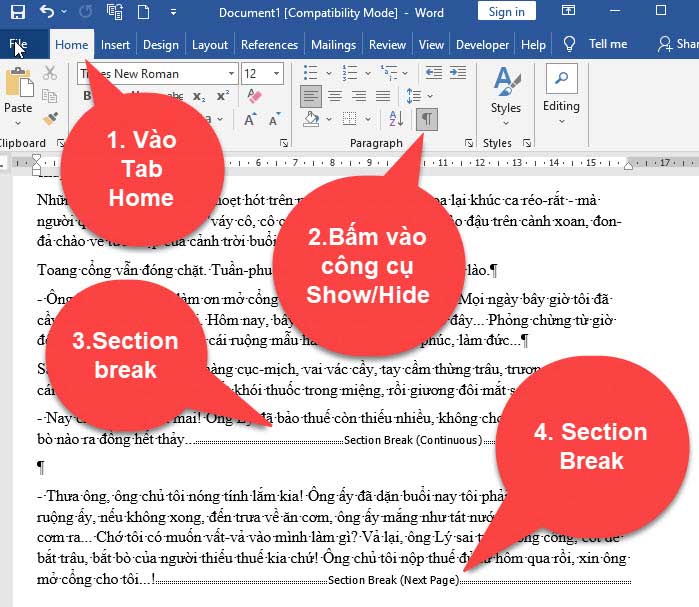
2. Cách xoá Section trong word bằng cách thủ công
Nếu trong tài liệu của bạn chỉ có vài Section Break thôi thì bạn có thể xoá bằng cách thủ công sẽ rất là nhanh chóng.
Cách làm như sau:
Vào Tab Home bấm vào công cụ Show/Hide lúc này những chỗ nào có Section Break sẽ hiện ra, sau đó bạn đặt con trỏ chuột trước nó vào bấm phím Delete để xoá Section Break.

Hoặc bạn đặt con trỏ trước Section Break, sau đó bấm tổ hợp phím Shirt + End để quét chọn Section Break mà bạn muốn xoá, tiếp theo bấm phím Delete để xoá.

Lúc này Section Break sẽ được xoá khoảng văn bản.

Tuy nhiên nếu trong văn bản mà có quá nhiều Section Break mà bạn xoá theo cách này thì rất lâu và không triệt để. Vậy là sao để có thể xoá nhanh toàn bộ Section Break trong văn bản chỉ với vài thao tác, thì mời bạn qua mục số 2 cách xoá toàn bộ Section trong word.
3. Cách xoá toàn bộ Section trong word
Khi sử dụng cách này bạn có thể xoá toàn bộ các Section trong văn bản chỉ với 1 vài thao tác đơn giản.
Cách làm như sau:
Bước 1: Bấm tổ hợp phím Ctrl + H hoặc bạn vào Tab Home chọn vào Replace(ngoài cùng bên góc phải màn hình)

Bước 2: Lúc này sẽ xuất hiện 1 hộp thoại Find and Replace, tiếp theo bạn nhấn chọn vào More.

Bước 3: Bấm vào mục Special và chọn Section Break.

Bước 4: Lúc này bạn để ý ở Find what có ký tự là ^b, tiếp theo bạn chọn vào Replace All để tiến hành thay đổi.
Trong đó:
– Ký tự ^b ở ô Find what là đại diện cho Section Break
– Còn ô Replace with là ô trống
Tức là sẽ thay thế Section Break bằng ký tự khoảng trắng, khi đó Section break sẽ được xoá đi.

Bước 5: Lúc này nó sẽ hiện thông báo cho bạn biết tổng số Section Break trong tài liệu, nếu bạn muốn thay đổi thì bấm chọn vào Yes.

Bước 6: Tiếp theo 1 thông báo nữa xuất hiện thông báo là đã thay đổi toàn bộ Section Break trong tài liệu là khoảng trắng rồi.

Bây giờ bạn có thể tắt hộp thoại Find and Replace đi được rồi, tiếp theo để kiểm tra Section Break có còn trong tài liệu nữa không bạn vào Tab Home chọn vào Show/Hide để kiểm tra nhé!

4. Video hướng dẫn cách xoá Section trong word
Các bài liên quan:
5. KẾT LUẬN
Như vậy là trong bài viết này mình đã hướng dẫn cho bạn biết, cách xoá Section trong word bằng 2 cách vô cùng đơn giản. Tuỳ thuộc vào từng trường hợp mà bạn nên chọn cách nào để thực hiện nhé!
Chúc bạn thực hiện thành công!
Đăng bởi: Thcs-thptlongphu.edu.vn
Chuyên mục: Tổng hợp





