Grammarly là một trong những phần mềm kiểm tra lỗi chính tả và ngữ pháp tiếng Anh của mình trên các chương trình soạn thảo văn bản, tài liệu trên máy tính hiệu quả nhất hiện nay. Tuy nhiên, số lượng người biết cách cài đặt và sử dụng chương trình kiểm tra lỗi chính tả trên máy tính này không nhiều.
Nếu bạn không tự tin về vốn từ của mình cũng như lo ngại những vấn đề về ngữ pháp, chính tả… có thể ảnh hưởng tới công việc hoặc văn bản của mình, hãy thử cài đặt và sử dụng Grammarly để soát lỗi chính tả khi đánh văn bản.
Grammarly Keyboard cho Android Grammarly Keyboard cho iOS
Bạn đang xem: Cài đặt và sử dụng Grammarly để kiểm tra chính tả, ngữ pháp Tiếng Anh
Tải và cài đặt Grammarly trên máy tính
Bước 1: Các bạn truy cập vào đây: Tải Grammarlysau đó nhấn chọn Tải về.
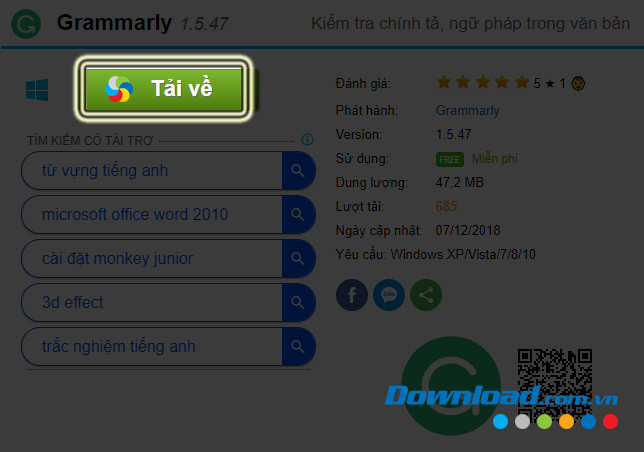
Bước 2: Click vào nút Download hoặc chọn vào đường dẫn bất kỳ để tiếp tục tải Grammarly cho máy tính.

Bước 3: Cửa sổ Windows xuất hiện, bạn tìm vị trí muốn lưu lại file cài đặt Grammarly trên máy tính rồi nhấp tiếp vào Save.

Bước 4: Để có thể cài đặt Grammarly, chúng ta chỉ cần mở thư mục chứa file cài đặt vừa tải về, sau đó click đúp chuột trái vào file đó để khởi chạy là được.

Bước 5: Giao diện cài đặt phần mềm check lỗi chính tả Grammarly khá đơn giản, chỉ cần nhấp vào Next như trong hình dưới đây.

Sau đó đăng nhập tài khoản Grammarly của mình là có thể sử dụng phần mềm kiểm tra chính tả này.

Nếu chưa có tài khoản, bạn có thể nhấn chuột trái vào mục Create a free account, sau đó điền các thông tin tương ứng. Hoặc nhanh hơn, chúng ta có thể đăng nhập trực tiếp bằng cách sử dụng tài khoản Google hoặc tài khoản Facebook.

Ví dụ:
Nếu sử dụng cách đăng nhập bằng tài khoản Google, chúng ta sẽ thấy các bước như dưới đây.


Giao diện đăng nhập Grammarly bằng tài khoản Google
Bước cuối cùng, lựa chọn gói sử dụng, miễn phí hoặc mất phí. Đương nhiên mỗi gói sẽ có những tính năng khác nhau và gói mất phí (khoảng $11.66/tháng) sẽ chuyên nghiệp và có nhiều tính năng nâng cao hơn.

Cách soát lỗi chính tả trên văn bản bằng Grammarly
Sau khi cài đặt xong, chúng ta sẽ thấy giao diện chính của Grammarly hiện ra như dưới đây. Có thể nói, mọi thứ, mọi tính năng đều đã được tối giản hoá và chỉ tập chung vào chức năng chính duy nhất của Grammarly, đó là kiểm tra lỗi chính tả.

Chúng ta có thể chọn New để nhập văn bản mới hoặc nếu chưa biết cách dùng thì có thể xem qua với Demo document – Văn bản mẫu. Mở văn bản này lên, sau đó chọn tiếp vào Corrrect with assistant.

Lúc này Grammarly được chia thành ba mục khá rõ rệt:
- Mục 1: Phần hiển thị của văn bản mà chúng ta đang cần kiểm tra chính tả.
- Mục 2: Các lỗi được Grammarly tìm thấy và cách sửa lỗi.
- Mục 3: Phân loại lỗi theo từng nhóm (lỗi chính tả, ngữ pháp, lỗi dùng từ, lỗi sai dấu…).
 Giao diện check lỗi chính tả của Grammarly
Giao diện check lỗi chính tả của Grammarly
Với các văn bản dài và khó tìm, chúng ta có thể click chuột trái trực tiếp vào từ bị báo lỗi (cột 2, các từ có dấu gạch ngang màu đỏ), lập tức từ sai trong văn bản gốc cũng sẽ xuất hiện ngay bên cạnh để tiện so sánh và kiểm tra lỗi.
Thường với một số lỗi đơn giản, chúng ta chỉ cần nhấn thêm một lần nữa vào từ được sửa (màu xanh) để xử lý lỗi. Nhưng với một số lỗi liên quan tới cách dùng từ, có thể Grammarly sẽ gợi ý cho chúng ta về các lựa chọn thay thế.

Nếu di chuột vào từ màu xanh, một tip nhỏ với thông báo lỗi cụ thể của từ đó sẽ hiện ra để chúng ta quan sát, đồng thời, một gợi ý nhỏ bên dưới sẽ giúp tìm ra cách khắc phục hiệu quả nhất.

Ví dụ, từ “way” trong văn bản gốc sai cấu trúc, có khoảng trống giữa dấu chấm và từ cuối câu. Nhấn luôn vào từ “way” màu xanh để sửa lỗi.
 Click trực tiếp vào từ màu xanh để sửa nhanh lỗi chính tả
Click trực tiếp vào từ màu xanh để sửa nhanh lỗi chính tả
Các cách kiểm tra lỗi văn bản khác bằng cách sử dụng phần mềm này, đó là, bạn copy đoạn văn bản bất kỳ, sau đó paste (CTRL + V) nó vào trong giao diện Type your title và chọn tiếp Start Assistant để quét và tìm lỗi cần sửa.

Hoặc nếu đã có sẵn các văn bản trong máy tính, từ giao diện chính của Grammarly, bạn chọn vào New / tìm văn bản cần mở check lỗi / Open.

Đó là hướng dẫn kiểm tra chính tả trên máy tính bằng cách sử dụng phần mềm chuyên dụng Grammarly. Đây là phần mềm chuyên nghiệp, dễ sử dụng và đồng thời cũng có kích thước khá nhỏ gọn, nên sẽ rất phù hợp với những người phải thường xuyên làm việc với các loại văn bản tiếng Anh.
Đăng bởi: Thcs-thptlongphu.edu.vn
Chuyên mục: Tổng hợp





