Sau khi chèn ảnh vào word, thì bước tiếp theo sẽ là canh chỉnh vị trí hình ảnh sao cho phù hợp với nội dung của văn bản.
Tuy nhiên để canh vị trí hình ảnh cho đẹp, thì không phải bạn nào cũng biết.
Trong bài viết này, mình sẽ hướng dẫn bạn cách canh chỉnh vị trí của hình ảnh trong word.
Bạn đang xem: Canh chỉnh vị trí hình ảnh trong word
1. Canh chỉnh vị trí hình ảnh trong word
Để canh chỉnh vị trí cho hình ảnh, ví dụ như: chỉnh sang trái, canh đều ở phía trên…Thì bạn có thể sử dụng chức năng Align trong word để canh chỉnh.
Bạn bấm đúp chọn vào hình ảnh muốn canh chỉnh vị trí, sau đó qua Tab Format và chọn vào Align.
Thì bạn sẽ thấy các tùy chọn sau đây:
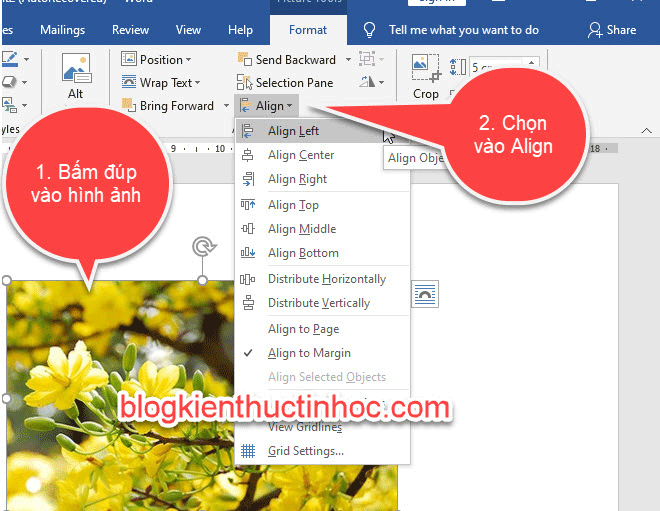
Giả sử ở đây mình có 2 hình, mình muốn canh chỉnh 2 hình này đều nhau ở phía trên.

Thì mình sẽ nhấn giữ phím Ctrl, rồi lần lượt nhấn chọn vào từng hình, thì 2 hình sẽ được chọn .
Sau đó mình vào Tab Format, chọn vào Align, tiếp đến chọn Align Top để canh đều phía trên cho 2 hình.

Kết quả bạn sẽ thấy 2 hình được canh đều ở phía trên.

Ví dụ khác ở đây mình có 2 hình nằm dọc, mình muốn canh đều 2 hình này ở phía bên trái.

Thì mình nhấn giữ phím Ctrl rồi lần lượt nhấn vào 2 hình, lúc này 2 hình sẽ được chọn. Sau đó mình vào Tab Format, chọn vào Align rồi chọn vào Align Left.

Kết quả sẽ 2 hình sẽ được canh đều về bên trái.

Ví dụ tiếp theo, ở đây mình có 3 hình với khoảng cách không đều, làm sao để chỉnh khoảng cách giữa các hình đều nhau.

Nhấn giữ phím Ctrl, rồi lần lượt nhấn chuột vào từng hình, thì lúc này 3 hình sẽ được chọn. Sau đó bạn vào Tab Format chọn vào Align rồi chọn Distribute Horizontally.

Lúc này 3 hình sẽ có khoảng cách đều nhau.

Các trường hợp còn lại, bạn cũng làm tương tự nhé!
2. Canh chỉnh vị trí hình ảnh sử dụng Position
Để canh chỉnh vị trí của hình ảnh trong văn bản, bạn cũng có thể sử dụng Position.
Cách làm như sau:
Bấm chọn vào hình ảnh mà bạn muốn canh chỉnh vị trí, sau đó chọn vào Tab Format, bấm vào Position và chọn vào 1 vị trí mà bạn muốn canh chỉnh vị trí như: bên trái, phải, giữa….
Các vị trí có hình minh họa cụ thể, bạn có thể dễ dàng lựa chọn vị trí dựa vào các hình này.

Sau khi bạn bấm chọn vào 1 vị trí hiển thị, thì hình ảnh sẽ lập tức được canh chỉnh đúng vị trí mà bạn chọn.
3. Video hướng dẫn
4. Kết luận
Như vậy là trong bài viết này, mình đã hướng dẫn bạn canh chỉnh vị trí hình ảnh trong word, hy vọng kiến thức này sẽ hữu ích đối với bạn,
Nếu có gì không hiểu thì đừng ngần ngại để lại bình luận ở dưới, mình sẽ giải đáp trong thời gian sớm nhất có thể. Chúc bạn thành công!
Nguồn tham khảo:
Đăng bởi: Thcs-thptlongphu.edu.vn
Chuyên mục: Tổng hợp





