Bạn đã biết cách đặt mật khẩu cho file word chưa? Cách đặt mật khẩu trong word như thế nào?
Trong văn phòng, việc sử dụng chung máy tính là điều hết sức bình thường. Chính vì sử dụng chung máy tính, nên người khác dễ dàng xem các tài liệu của bạn.
Vậy làm sao để người khác không thể xem được tài liệu của mình? Cách làm đơn giản nhất, là bạn nên đặt mật khẩu cho file. Ngăn chặn người khác không cho vào file để đọc.
Bạn đang xem: Đặt mật khẩu cho file word
Trong bài viết này, mình sẽ hướng dẫn bạn cách đặt mật khẩu cho file word.
Bài tham khảo:
1. Cách đặt mật khẩu cho file word
Mở file word mà bạn muốn đặt mật khẩu lên, và thực hiện theo các bước sau đây:
Bước 1: Đầu tiên vào Tab File.
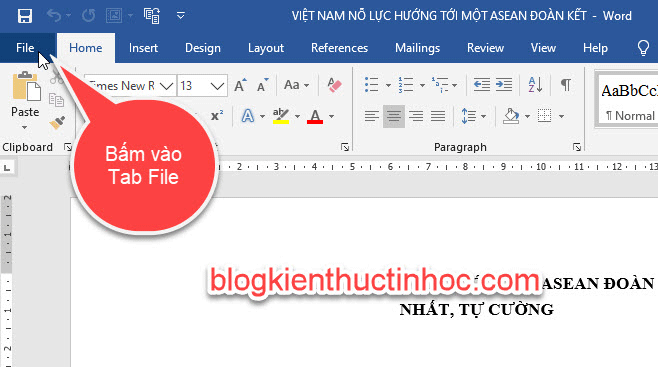
Sau đó chọn vào Save As.

Hoặc đơn giản nhất, là bạn bấm F12 trên bàn phím để mở cửa số Save As lên. Cách này có thể áp dụng đối với mọi phiên bản từ word 2003 đến 2019.
Bước 2: Cửa số Save As xuất hiện, bạn bấm vào Tools và chọn vào General Options…

Bước 3: Cửa sổ General Options sẽ xuất hiện, tại đây bạn có thể cài mật khẩu cho file
Để tạo mật khẩu cho file Word, bạn nhập mật khẩu tại ô Password to open.
Để tạo mật khẩu cho việc chỉnh sửa tài liệu, bạn nhập mật khẩu tại Password to modify.
Cách cài password, tốt nhất ở 2 ô bạn nên đặt cùng 1 mật khẩu, tránh trường hợp quên mật khẩu.
Sau khi nhập xong thì nhấn OK để lưu.

Bước 4: Sau khi nhấn OK, một cửa sổ Confirm Password sẽ hiện ra, và yêu cầu bạn xác nhận lại mật khẩu mở file. Bạn nhập mật khẩu vừa đặt vào và nhấn OK để tiếp tục.

Giống như trên, một cửa sổ hiện lên yêu cầu bạn nhập lại mật khẩu để chỉnh sửa file Word. Bạn nhập mật khẩu vào và nhấn OK.

Bước 5: Đặt tên cho file word và chọn vị trí mà bạn muốn lưu, tốt nhất là bạn nên ghi đè lên file cũ. Để ghi đè lên file cũ, thì bạn phải đặt cùng tên File.
Còn không ghi đè thì bạn phải xóa file cũ đi, chỉ giữ lại file mới tạo mật khẩu. Để bảo vệ cho tài liệu

Sau khi cài mật khẩu cho file rồi, bây giờ bạn thử mở file, mà bạn mới đặt mật khẩu. Word sẽ yêu cầu bạn nhập đúng mật khẩu thì mới mở được file., còn không nhập đúng thì sẽ không vào được File
Ở đây bạn phải nhập 2 lần để mở file nhé !

2. Cách gỡ bỏ mật khẩu trong file word
Để bỏ mật khẩu file word, bạn làm theo các bước sau:
Bước 1: Bấm phím F12 để bật cửa số Save As.
Bước 2: Vào Tools chọn vào General Options…
Bước 3: Xóa toàn bộ mật khẩu, sau đó nhấn OK .

Bước 4: Bấm Save lưu lại.
3. Video hướng dẫn
4. KẾT LUẬN
Như vậy là trong bài viết này, mình đã hướng dẫn bạn cách đặt mật khẩu cho file word. Đây là cách làm vô cùng hiệu quả để bảo vệ file tài liệu của bạn, nếu dùng chung máy tính.
Hy vọng kiến thức này sẽ hữu ích đối với bạn, chúc bạn thành công !
Nguồn tham khảo:
Đăng bởi: Thcs-thptlongphu.edu.vn
Chuyên mục: Tổng hợp





