Data Validation trong Excel là một tính năng tuyệt vời mà bạn cần biết. Dưới đây là chi tiết cách sử dụng Data Validation Excel.
Nhắc tới phần mềm bảng tính, chắc chắn hầu hết mọi người đều nghĩ ngay tới Microsoft Excel. Dù hiện đã có nhiều lựa chọn thay thế hữu ích không kém như Google Sheets, WPS Office Spreadsheets, Zoho Sheets…, Microsoft Excel vẫn là lựa chọn được ưu tiên hàng đầu ở các doanh nghiệp, công ty, tập đoàn lớn. Tại sao vậy? Bởi Microsoft Excel cung cấp rất nhiều tính năng tuyệt vời, dễ dùng mà các chương trình khác không có.
Bạn đang xem: Học Excel – Bài 10: Cách sử dụng Data Validation trong Excel
Ở Microsoft Excel, bạn sẽ tìm thấy rất nhiều hàm tính tổng, ngày tháng, lượng giác, logic… Tất cả giúp cho công việc xử lý thông tin, nhất là bảng dữ liệu lớn trở nên dễ dàng, chính xác và nhanh chóng hơn bao giờ hết. Một trong số những tính năng hỗ trợ xử lý dữ liệu thường được dùng nhất ở Excel là Data Validation.
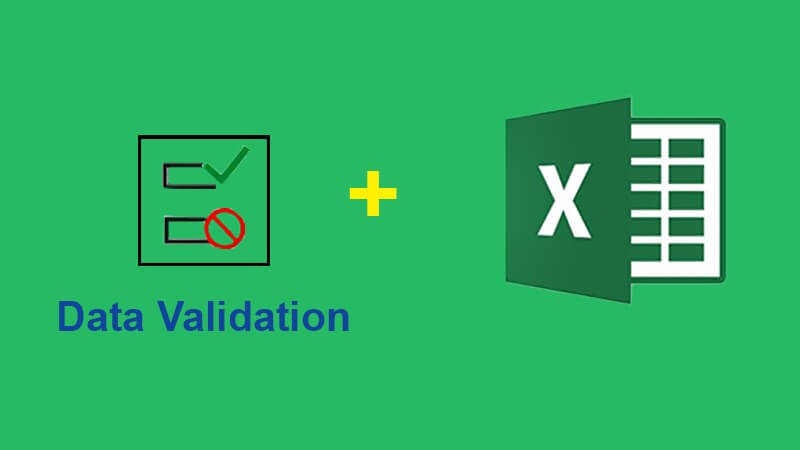
Đúng như tên gọi, Data validation trong Excel giúp bạn cố định dữ liệu trong ô nào đó. Điều này giảm thiểu nhầm lẫn thông tin trong các tờ phiếu, đơn giá, kiểm kê… Dưới đây là cách dùng Data Validation trong Excel.
Sử dụng Data Validation hữu ích khi nào?
Xác thực dữ liệu trong Excel là vô giá khi bạn muốn chia sẻ một workbook với người khác và bạn muốn nhập dữ liệu chính xác, nhất quán. Ngoài ra, Data Validation Excel còn hữu ích trong những trường hợp sau:
- Hạn chế mục nhập cho dữ liệu được xác định trước trong danh sách. Ví dụ, giới hạn lựa chọn bộ phận của người dùng với phòng kế toán, hành chính, nhân sự…
- Hạn chế số lượng nằm ngoài một phạm vi cụ thể. Ví dụ, bạn có thể chỉ định tỷ lệ phần trăm đầu vào tối đa cho mức tăng thành tích hàng năm của nhân viên, giả sử là 3% hoặc chỉ cho phép một số nguyên từ 1 đến 100.
- Hạn chế ngày nằm ngoài khung thời gian nhất định. Ví dụ, trong đơn xin nghỉ của nhân viên, bạn có thể thiết lập không cho phép chọn ngày nghỉ trước ngày hiện tại.
- Hạn chế thời gian nằm ngoài khung giờ cụ thể. Ví dụ, bạn có thể lên lịch hợp từ 8 giờ tới 17 giờ.
- Hạn chế số lượng ký tự văn bản. Ví dụ, bạn có thể giới hạn text trong một ô chỉ 10 ký tự trở xuống.
Cách sử dụng Data Validation trong Excel trên Windows
1. Chọn ô bạn muốn tạo quy tắc.
2. Chọn Data >Data Validation.

3. Trên tab Settings, trong Allow, tích một tùy chọn:
- Whole Number – Hạn chế ô chỉ chấp nhận các giá trị số nguyên.
- Decimal – Hạn chế ô chỉ chấp nhận số thập phân.
- List – Chọn dữ liệu từ danh sách thả xuống.
- Date – Hạn chế ô chỉ chấp nhận giá trị ngày.
- Time – Hạn chế ô chỉ chấp nhận giá trị thời gian.
- Text Length – Hạn chế độ dài văn bản.
- Custom – Tùy biến công thức.
4. Trong Data, chọn một điều kiện:
- between – Ở giữa
- not between – Không phải ở giữa
- equal to – Bằng
- not equal to – Không bằng
- greater than – Lớn hơn
- less than – Ít hơn
- greater than or equal to – Lớn hơn hoặc bằng
- less than or equal to – Ít hơn hoặc bằng
5.Trên tab Settings, trong Allow, chọn một trong số các option có sẵn.
6. Đặt các giá trị được yêu cầu khác, dựa trên những gì bạn chọn cho Allow và Data. Ví dụ, nếu chọn between, sau đó chọn các giá trị Minimum: và Maximum: cho các ô đó.
7. Tích ô Ignore blank nếu muốn bỏ qua các khoảng cách trống.
8. Nếu muốn thêm tiêu đề – Title và thông báo cho quy tắc của bạn, chọn tab Input Message, rồi gõ tiêu đề và thông báo mong muốn.
9. Tích Show input message when cell is selected để hiện thông báo khi người dùng chọn hoặc trỏ chuột qua các ô lựa chọn.
10. Chọn OK.
Giờ, nếu người dùng nhập giá trị không hợp lệ, một pop-up sẽ hiện ra kèm thông báo “This value doesn’t match the data validation restrictions for this cell.”
Cách sử dụng Data Validation trong Excel trên macOS
Nếu đang tạo một sheet yêu cầu người dùng nhập dữ liệu, bạn có thể hạn chế mục nhập vào một phạm vi ngày hoặc số cụ thể, hoặc đảm bảo chỉ số nguyên dương được nhập vào. Excel có thể giới hạn mục nhập dữ liệu cho các ô nhất định bằng cách dùng Data Validation, nhắc người dùng nhập dữ liệu hợp lệ khi chọn một ô và hiện thông báo lỗi lúc họ nhập sai dữ liệu.
Office 2013 trở lên
Giới hạn nhập dữ liệu
1. Chọn ô muốn hạn chế nhập dữ liệu.
2. Trên tab Data, click Data Validation > Data Validation.
Lưu ý: Nếu không có sẵn lệnh xác thực, sheet này có thể được bảo vệ hoặc workbook đó được chia sẻ. Bạn không thể thay đổi cài đặt xác thực dữ liệu trong trường hợp này.
3. Trong box Allow, chọn loại dữ liệu bạn muốn cho phép nhập, điền vào trong tiêu chí và các giá trị hạn chế.
Lưu ý: Các box nhập giá trị hạn chế sẽ được dán nhãn dựa theo dữ liệu và tiêu chí giới hạn bạn đã chọn. Ví dụ, nếu chọn Data làm loại dữ liệu, bạn có thể nhập các giá trị hạn chế trong box giá trị tối thiểu và tối đa được dán nhãn Start Date & End Date.
Nhắc người dùng các mục nhập hợp lệ
Khi người dùng click vào một ô có các yêu cầu nhập dữ liệu, bạn có thể hiện thông báo giải thích dữ liệu như thế nào là hợp lệ.
1. Chọn ô muốn nhắc người dùng các mục nhập dữ liệu hợp lệ.
2. Trên tab Data, click Data Validation > Data Validation.
3. Trên tab Input Message, tích ô Show input message when cell is selected.
4. Trong box Title, gõ tiêu đề thông báo.
5. Trong box Input message, gõ thông báo bạn muốn hiển thị.
Hiện thông báo lỗi khi nhập dữ liệu không hợp lệ
Nếu có các hạn chế dữ liệu tại chỗ và người dùng nhập dữ liệu không hợp lệ vào một ô, bạn có thể hiện thông báo giải thích lỗi đó.
1. Chọn các ô muốn hiện thông báo lỗi.
2. Trên tab Data, click Data Validation > Data Validation.
3. Trên tab Error Alert, trong box Title, gõ tiêu đề cho thông báo của bạn.
4. Trong box Error message, gõ thông báo bạn muốn hiển thị nếu ai đó nhập dữ liệu không hợp lệ.
5. Thực hiện một trong những thao tác sau:
| Tác vụ | Click lựa chọn sau trên menu pop-up Style |
| Yêu cầu người dùng sửa lỗi trước khi xử lý | Stop |
| Cảnh báo người dùng dữ liệu không hợp lệ, yêu cầu họ chọn Yes hoặc No nếu muốn quay lại hoặc tiếp tục | Warning |
| Cảnh báo người dùng dữ liệu không hợp lệ, nhưng cho phép họ tiếp tục sau khi bỏ qua cảnh báo | Important |
Office 2011
Hạn chế mục nhập dữ liệu
1. Chọn ô muốn giới hạn mục nhập dữ liệu.
2. Trên tab Data, trong Tools, click Validate.

3. Trên menu pop-up Allow, chọn loại dữ liệu bạn muốn cho phép.
4. Trên menu Data, chọn loại tiêu chí giới hạn mong muốn rồi nhập các giá trị hạn chế.
Nhắc người dùng các mục nhập hợp lệ
Khi người dùng click một ô chứa các yêu cầu nhập dữ liệu, bạn có thể hiện thông báo giải thích dữ liệu nào hợp lệ.
1. Chọn ô muốn nhắc người dùng nhập dữ liệu hợp lệ.
2. Trên tab Data, trong Tools, click Validate.
3. Trên tab Input Message, tích ô Show input message when cell is selected.
4. Trong box Title, gõ tiêu đề thông báo.
5. Trong box Input message, gõ thông báo bạn muốn hiển thị.
Hiển thị thông báo lỗi khi nhập dữ liệu không hợp lệ
Nếu có các hạn chế dữ liệu tại chỗ và người dùng nhập dữ liệu không hợp lệ vào ô đó, bạn có thể hiện thông báo giải thích lỗi như sau:
1. Chọn các ô muốn hiện thông báo lỗi.
2. Trên tab Data, trong Tools, click Validate.
3. Trên tab Error Alert, trong box Title, gõ tiêu đề thông báo.
4. Trong box Error message, gõ thông báo muốn hiện.
5. Chọn một trong số tùy chọn sau ở menu pop-up Style
- Stop – Yêu cầu người dùng sửa lỗi trước khi tiếp tục.
- Warning – Cảnh báo người dùng dữ liệu không hợp lệ, chọn Yes hoặc No để quay lại hoặc tiếp tục.
- Important – Cảnh báo dữ liệu không hợp lệ nhưng cho phép họ tiếp tục sau khi bỏ qua cảnh báo.
Cách sử dụng Data Validation trong Excel trên Web
Thêm xác thực dữ liệu vào một ô hoặc một phạm vi
Lưu ý: Hai bước đầu tiên trong phần này dùng để thêm kiểu xác thực dữ liệu. Bước 3-7 để tạo danh sách thả xuống.
- Chọn một hoặc nhiều ô muốn xác thực.
- Trên tab Data, trong nhóm Data Tools, click Data Validation.
- Trên tab Settings > Allow, chọn List.
- Trong box Source, gõ các giá trị liệt kê, được phân tách bằng dấu phẩy. Ví dụ, gõ Low, Average, High.
- Đảm bảo đã tích In-cell dropdown. Nếu không, bạn sẽ không thể thấy mũi tên thả xuống bên cạnh ô đó.
- Để xác định cách bạn muốn xử lý các giá trị trống, chọn hoặc bỏ tích ô Ignore blank.
- Kiểm tra xác thực dữ liệu để đảm bảo nó hoạt động chính xác. Thử nhập cả dữ liệu hợp lệ và không hợp lệ vào các ô, nhờ đó, bạn sẽ biết các thiết lập có hoạt động đúng như dự định và thông báo hiện khi bạn mong đợi.
Lưu ý:
- Sau khi tạo danh sách thả xuống, đảm bảo nó hoạt động theo cách bạn muốn.
- Remove data validation – Chọn ô chứa xác thực dữ liệu bạn muốn xóa, rồi tới Data > Data Validation và trong hộp thoại Data Validation, nhấn nút Clear All, rồi click OK.

Thêm các kiểu xác thực dữ liệu khác
Bảng sau liệt kê các loại xác thực dữ liệu khác và cách thêm nó vào worksheet.
| Nhiệm vụ | Các bước thực hiện |
| Hạn chế mục nhập dữ liệu ở số nguyên nằm trong giới hạn |
Bạn cũng có thể nhập công thức trả về giá trị số. Ví dụ: Bạn đang xác thực dữ liệu ở ô F1. Đặt giới hạn khấu trừ tối thiểu bằng 2 lần số con trong ô đó, chọn greater than or equal to trong box Data > nhập công thức: =2*F1 vào box Minimum. |
| Hạn chế mục nhập dữ liệu ở phân số trong giới hạn |
Bạn có thể nhập công thức trả về giá trị số. Ví dụ: Đặt giới hạn tối đa cho tiền thưởng và hoa hồng là 6% lương của nhân viên bán hàng trong ô E1, chọn less than or equal to trong Data > nhập công thức =E1*6% vào box Maximum. Lưu ý: Để cho phép người dùng nhập phần trăm, chọn Decimal trong Allow, chọn loại giới hạn bạn muốn ở box Data, nhập giá trị tối thiểu, tối đa hoặc cụ thể dưới dạng số thập phân (ví dụ: .2), rồi hiện ô xác thực dữ liệu ở dạng phần trăm bằng cách chọn ô đó, rồi click Percent Style trong nhóm Number ở tab Home. |
| Hạn chế mục nhập dữ liệu ở ngày trong phạm vi ngày |
Bạn cũng có thể nhập công thức trả về ngày. Ví dụ: Đặt khung thời gian giữa ngày hôm nay và 3 ngày sau đó, chọn between trong Data, nhập =TODAY() vào box Start day, nhập =TODAY()+3 vào End date. |
| Hạn chế mục nhập dữ liệu ở thời gian trong một khung giờ |
Ví dụ, thiết lập ô E2 ở thời gian bắt đầu (8:00 AM) và ô F2 với thời gian kết thúc (5:00 PM). Bạn muốn giới hạn thời gian họp giữa khung giờ này, chọn between trong box Data, nhập E2 ở box Start time, nhập =F2 ở box End time. |
| Hạn chế mục nhập dữ liệu văn bản ở độ dài lựa chọn |
|
| Tính toán giới hạn được phép dựa trên nội dung của ô khác. |
Ví dụ, chỉ cho phép các mục dành cho tài khoản nếu kết quả không vượt quá ngân sách trong ô E1, chọn Allow >Whole number, Data, less than or equal to, và Maximum >= =E1. |
Ví dụ các công thức trong xác thực dữ liệu ở Excel
Lưu ý:
- Những ví dụ này dùng tùy chọn Custom tại nơi bạn viết công thức để đặt điều kiện. Bạn không cần lo lắng về bất cứ dữ liệu hiện trong box Data bởi nó đã bị Custom vô hiệu hóa.
- Ảnh chụp màn hình này ở Excel 2016 nhưng chức năng của nó tương tự Excel Online.
| Đảm bảo | Công thức |
| Ô chứa ID sản phẩm (C2) luôn bắt đầu bằng tiền tố chuẩn “ID-” và dài tối thiểu 10 ký tự |
=AND(LEFT(C2,3)=”ID-“,LEN(C2)>9)
|
| Ô chứa tên sản phẩm (D2) chỉ chứa text |
=ISTEXT(D2)
|
| Ô chứa ngày sinh (B6) phải lớn hơn số năm được thiết lập ở ô B4 |
=IF(B6<=(TODAY()-(365*B4)),TRUE,FALSE)
|
| Toàn bộ dữ liệu trong phạm vi ô A2:A10 chứa các giá trị riêng biệt |
=COUNTIF($A$2:$A$10,A2)=1
Lưu ý: Bạn phải nhập công thức xác thực dữ liệu cho ô A2 trước, rồi sao chép A2 sang A3:A10 để đối số thứ 2 tới COUNTIF sẽ khớp với ô hiện tại. Cụ thể, phần A2)= sẽ thay đổi thành A3)=1, A4)=1… |
| Đảm bảo mục địa chỉ email trong ô B4 chứa biểu tượng @ |
=ISNUMBER(FIND(“@”,B4))
|
Đăng bởi: Thcs-thptlongphu.edu.vn
Chuyên mục: Tổng hợp










