Có hai cách nhập dữ liệu từ file text (.txt hoặc .csv) vào Excel. Bạn có thể mở file trong Excel hoặc nhập nó dưới dạng phạm vi dữ liệu bên ngoài. Để xuất dữ liệu từ Excel sang file text, hãy dùng lệnh Save As và thay đổi loại file từ menu thả xuống.
Microsoft Excel Microsoft Excel cho Android Microsoft Excel cho iOS Microsoft Excel Online
Hai định dạng tệp văn bản thường dùng bao gồm:
Bạn đang xem: Học Excel – Bài 11: Nhập và xuất file văn bản
- File text đơn giản (.txt), trong đó ký tự TAB (code ký tự ASCII 009) thường phân tách từng trường văn bản.
- File text (.csv) là tập tin trong đó các giá trị văn bản thường được chia tách nhau bằng dấu phẩy.
Bạn có thể thay đổi ký tự phân tách được dùng trong file .txt hoặc .csv. Điều này cần thiết để đảm bảo thao tác nhập hoặc xuất hoạt động như ý bạn muốn.
Lưu ý: Bạn có thể nhập hoặc xuất tới 1.048.576 hàng và 16.384 cột.
Nhập file text bằng cách mở nó trong Excel
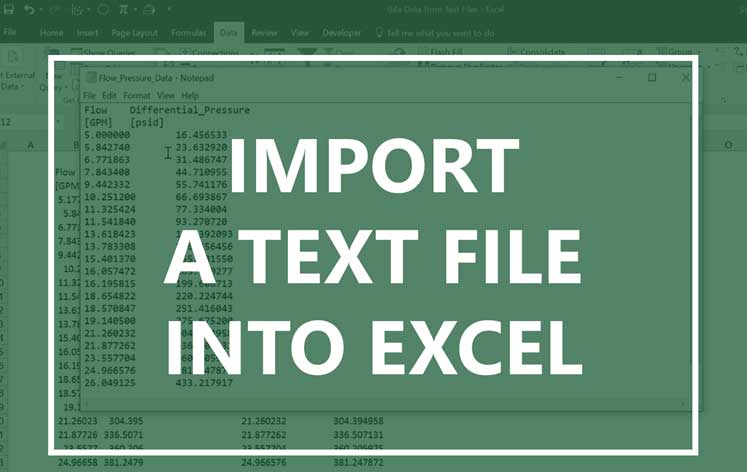
Bạn có thể mở file text đã tạo ở chương trình khác dưới dạng workbook Excel bằng lệnh Open. Mở file text trong Excel không thay đổi định dạng file. Bạn có thể thấy nó trong thanh tiêu đề Excel, nơi tên file chứa phần mở rộng tên tệp văn bản. (ví dụ: .txt. .csv).
- Tới File > Open và chuyển tới vị trí chứa file text đó.
- Chọn Text Files trong danh sách loại file thả xuống ở box Open.
- Xác định vị trí và click đúp vào file text muốn mở.
- Nếu đó là file .txt, Excel bắt đầu quá trình Import Text Wizard. Khi thực hiện hết các bước này, click Finish để hoàn thành quá trình nhập dữ liệu.
- Nếu đó là file .csv, Excel tự động mở file text và hiện dữ liệu trong workbook mới.
Lưu ý: Khi mở file .csv, nó dùng cài đặt định dạng dữ liệu mặc định hiện tại để diễn giải cách nhập từng cột dữ liệu. Nếu muốn chuyển đổi cột linh hoạt hơn sang các định dạng dữ liệu khác, bạn có thể dùng Import Text Wizard. Ví dụ, định dạng dữ liệu cột trong file .csv là MDY, nhưng định dạng dữ liệu mặc định của Excel là YMD hoặc bạn muốn chuyển đổi một cột số mà số 0 đứng đầu tiên sang văn bản để bạn có thể giữ nguyên định dạng này. Để buộc Excel chạy Import Text Wizard, bạn có thể thay đổi phần mở rộng tên file từ .csv sang .txt trước khi mở nó. Cách khác, bạn có thể nhập file text bằng cách kết nối nó.
Nhập & xuất file text trong phiên bản Office 2017 trở lên
Nhập file text bằng cách kết nối nó (Power Query)
Bạn có thể nhập dữ liệu từ một tệp văn bản vào worksheet hiện tại.
- Mở tab Data, trong nhóm Get & Transform Data > click From Text/CSV.
- Trong box Import Data, xác định vị trí và click đúp file text bạn muốn nhập > Click Import.
- Trong hộp thoại xem trước, bạn có một vài lựa chọn:
- Chọn Load, nếu muốn tải dữ liệu trực tiếp vào worksheet mới.
- Ngoài ra, chọn Load to nếu muốn tải dữ liệu vào bảng, PivotTable/PivotChart, một worksheet Excel hiện có/mới hoặc chỉ cần tạo một kết nối. Bạn cũng có lựa chọn thêm dữ liệu vào Data Model.
- Chọn Transform Data nếu bạn muốn tải tải dữ liệu này lên Power Query và chỉnh sửa nó trước khi đưa vào Excel.
Nếu Excel không chuyển đổi cột dữ liệu nào đó sang định dạng mong muốn, bạn có thể chuyển đổi dữ liệu đó sau khi nhập nó.
Xuất dữ liệu sang file text bằng cách lưu nó
Bạn có thể chuyển đổi worksheet Excel sang file text bằng cách dùng lệnh Save As.
- Tới File > Save As.
- Click Browse.
- Tới Save As > Save as type, chọn định dạng file text cho worksheet. Ví dụ, click Text (Tab delimited) hoặc CSV (Comma delimited). Lưu ý: Bộ tính năng được hỗ trợ tùy theo định dạng.
- Duyệt tới vị trí bạn muốn lưu file text mới, rồi click Save.
- Một hộp thoại hiện ra, nhắc bạn chỉ worksheet hiện tại mới được lưu vào file mới. Nếu chắc chắn worksheet hiện tại là thứ duy nhất bạn muốn lưu dưới dạng file text, click OK. Bạn có thể lưu các bảng tính khác ở dạng tệp văn bản riêng bằng cách lặp lại quá trình trên.
Bạn cũng có thể thấy thông báo bên dưới ribbon cho biết một số tính năng có thể bị mất nếu lưu workbook đó ở định dạng CSV.
Nhập & xuất file text trong phiên bản Office 2016-2010
Nhập file text bằng cách kết nối nó
Bạn có thể nhập dữ liệu từ file text vào worksheet hiện tại.
- Click ô bạn muốn đặt dữ liệu của file text đó.
- Trên tab Data, trong nhóm Get External Data group > click From Text.
- Trong box Import Data, xác định vị trí và click đúp vào file text bạn muốn nhập, click Import. Làm theo hướng dẫn trong Text Import Wizard. Click Help trên trang bất kỳ của Text Import Wizard để tìm hiểu nhiều thông tin hơn về cách dùng thuật sĩ này. Sau khi hoàn tất các bước, click Finish để kết thúc quá trình nhập.
- Trong box Import Data, làm theo hướng dẫn sau:
- Trong Where do you want to put the data?, hãy làm như sau:
- Trả dữ liệu về vị trí bạn chọn, click Existing worksheet.
- Trả dữ liệu về góc phía trên bên trái của worksheet, click New worksheet.
- Tùy chọn, click Properties để đặt các tùy chọn làm mới, định dạng và bố cục cho dữ liệu được nhập.
- Click OK.
Excel đặt phạm vi dữ liệu bên ngoài ở vị trí bạn chọn.
Nếu Excel không chuyển đổi cột dữ liệu sang định dạng bạn muốn, bạn có thể chuyển đổi dữ liệu sau khi nhập nó.
Xuất dữ liệu vào file text bằng cách lưu nó
Bạn có thể chuyển đổi worksheet Excel sang file text bằng cách dùng lệnh Save As.
- Tới File > Save As.
- Box Save As hiện ra.
- Trong box Save as type, chọn định dạng file text cho worksheet đó. Ví dụ: click Text (Tab delimited) hoặc CSV (Comma delimited).
- Tới vị trí bạn muốn lưu file text mới, rồi click Save.
- Một box hiện ra, nhắc bạn chỉ lưu worksheet hiện tại vào tệp tin mới. Nếu đã chắc chắn về hành động này, click OK.
- Một hộp thoại thứ hai hiện ra, nhắc bạn worksheet có thể chứa các tính năng không được hỗ trợ bởi các định dạng file text. Nếu chỉ muốn lưu dữ liệu trong worksheet thành tệp văn bản mới, click Yes. Nếu chưa chắc chắn và muốn biết nhiều hơn về các tính năng Excel không được hỗ trợ, click Help để tìm hiểu thêm thông tin.
Mẹo cần biết khi nhập hoặc xuất file text trong Excel
Thay đổi dấu tách dùng khi nhập file text
Cách bạn thay đổi dấu tách khi nhập tùy thuộc vào việc bạn nhập file như thế nào.
- Nếu dùng Get & Transform Data > From Text/CSV, sau khi chọn file text và click Import, chọn ký tự sử dụng từ danh sách trong Delimiter. Bạn có thể thấy ảnh hưởng của lựa chọn mới ngay lập tức trong cửa sổ xem trước dữ liệu. Nhờ đó, bạn có thể chắc chắn về quyết định của bản thân trước khi tiếp tục.
- Nếu dùng Text Import Wizard để nhập file text, bạn có thể thay đổi dấu tách được sử dụng cho hoạt động nhập ở bước 2 của Text Import Wizard. Trong bước này, bạn cũng có thể thay đổi cách xử lý các dấu phân tách liên tiếp.
Thay đổi dấu tách danh sách cho file text mới (tệp tin bạn có thể tạo khi xuất bằng Save As)
Khi lưu workbook dưới dạng file .csv, dấu tách danh sách mặc định là dấu phẩy. Bạn có thể đổi nó qua cài đặt Windows Region.
Windows 10
- Trong Microsoft Windows 10, click chuột phải vào nút Start > nhấn Settings.
- Click Time & Language > Region ở bảng bên trái.
- Trong bảng điều khiển chính, tới Regional settings > click Additional date, time, and regional settings.
- Trong Region, click Change date, time, or number formats.
- Ở Region, trên tab Format, click Additional settings.
- Trong hộp thoại Customize Format, trên tab Numbers, gõ ký tự dùng làm dấu phân tách ở box List separator.
- Click OK hai lần.
Lưu ý: Sau khi thay đổi ký tự phân tách cho máy tính, toàn bộ chương trình dùng ký tự này làm dấu phân tách. Bạn có thể thay đổi ký tự này trở về mặc định bằng cách lặp lại quá trình trên.
Ở Windows cũ hơn
- Trong Microsoft Windows, click nút Start > click Control Panel.
- Trong Clock, Language, and Region, click Change date, time, or number formats.
- Ở Region, trên tab Format, click Additional settings.
- Trong hộp thoại Customize Format, trên tab Numbers, gõ ký tự dùng làm dấu phân tách mới trong box List separator.
- Click OK hai lần.
Hi vọng sau bài học Excel này, bạn sẽ thành thạo nhập và xuất tập tin văn bản trong Microsoft Excel.
Đăng bởi: Thcs-thptlongphu.edu.vn
Chuyên mục: Tổng hợp





