Microsoft PowerPoint là phần mềm làm bài thuyết trình phổ biến nhất hiện nay. Nếu lần đầu tiên dùng Microsoft PowerPoint bạn sẽ thấy choáng ngợp với bộ tính năng phong phú của nó. Nếu chưa biết phải bắt đầu từ đâu thì đừng ngại tham khảo hướng dẫn sử dụng Microsoft PowerPoint cho người mới bắt đầu dưới đây.
Microsoft PowerPoint Online Microsoft PowerPoint
PowerPoint là gì?
Như đã nói từ đầu, Microsoft PowerPoint là ứng dụng tạo bài thuyết trình phổ biến nhất hiện nay. Bạn dễ tìm thấy những bài thuyết trình được làm từ PowerPoint ở khắp lĩnh vực, tại các công ty lớn nhất tới trường học.
Bạn đang xem: Học PowerPoint – Bài 1: Hướng dẫn sử dụng Microsoft PowerPoint cho người mới bắt đầu
Hướng dẫn này sẽ tập trung vào những khía cạnh cơ bản nhất của PowerPoint để bạn có thể tạo một bài thuyết trình hấp dẫn. Dưới đây là một số vấn đề chính bạn cần nắm vững khi sử dụng PowerPoint:
- Thêm slide, từng trang vào bài thuyết trình.
- Thêm nội dung vào slide như box văn bản, ảnh, biểu đồ và đồ thị.
- Thay đổi hình nền và kiểu để tạo bài thuyết trình chuyên nghiệp.
- Chuẩn bị các công cụ hỗ trợ thuyết trình như Speaker Notes và Presenter View để bạn cảm thấy thoải mái khi trình bày nội dung.
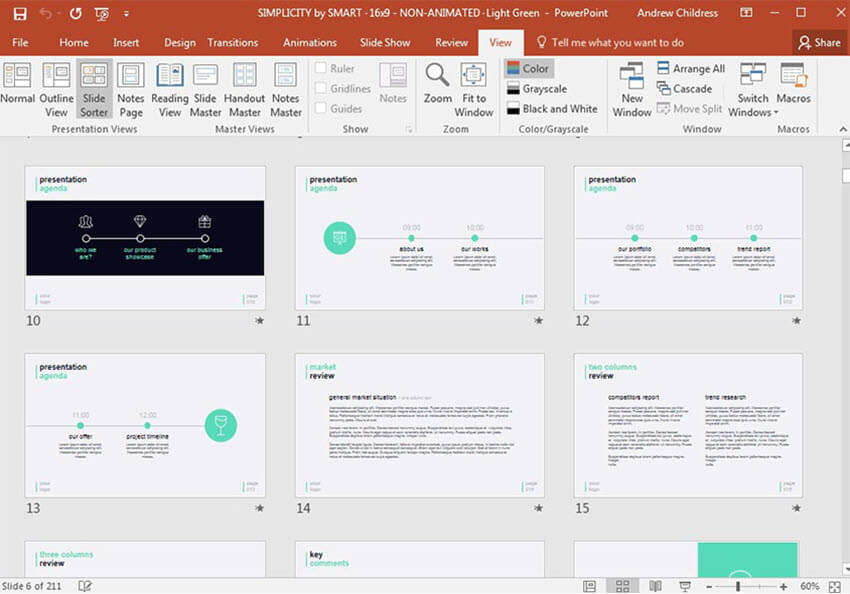
Cách sử dụng Ribbon của PowerPoint
Để nhanh chóng biết cách sử dụng PowerPoint, đầu tiên, bạn cần hiểu bố cục, các tùy chọn trên menu chính của phần mềm.
Menu ribbon được tìm thấy trên nhiều app của Microsoft như Word, Excel và PowerPoint cũng không ngoại lệ. Nó nằm ngay tại khu vực chính của phần mềm.

Ribbon chứa một loạt các tab mà bạn có thể chuyển đổi giữa chúng. Mỗi tab chứa một bộ công cụ riêng để bạn trình bày bài thuyết trình theo nhiều cách khác nhau. Khi chuyển tab trên ribbon, bạn sẽ thấy các nút bấm mới và tùy chọn thay đổi bài thuyết trình:
- File: Lưu, chia sẻ và xuất bài thuyết trình.
- Home: Bộ sưu tập các công cụ thường dùng nhất trong PowerPoint.
- Insert: Công cụ “tất cả trong một” để thêm mọi kiểu nội dung trực quan như bảng biểu, ảnh, biểu đồ, video và nhiều hơn thế nữa.
- Design: Kiểm soát hình ảnh và chủ đề bài thuyết trình bằng các cài đặt giao diện và định dạng.
- Transitions: Thêm hiệu ứng động khi chuyển slide.
- Animations: Quản lý thứ tự và định dạng đối tượng sẽ nhập hay thoát slide liên quan.
- Slide Show: Quản lý các cài đặt liên quan tới cách bài thuyết trình xuất hiện khi chia sẻ nó với khán giả.
Hướng dẫn tạo bài thuyết trình bằng PowerPoint cho người mới bắt đầu
Cách thêm slide vào PowerPoint
Slide giống như một đơn vị trong bài thuyết trình mà bạn có thể điền nội dung vào bên trong. Để chèn một slide mới, tới tab Insert trên ribbon của PowerPoint. Sau đó, click nút New Slide để thêm một slide mới vào bài thuyết trình.

Mỗi thumbnail mà bạn thấy trên sidebar tượng trưng cho một slide. Bạn sẽ thêm nội dung vào từng slide qua những box đó.
Microsoft PowerPoint không hạn chế số lượng slide nhưng bạn nên cân nhắc con số này sao cho phù hợp với nội dung.
Cách thêm nội dung vào PowerPoint
Nội dung xác định chủ điểm chính của mỗi slide. PowerPoint bao gồm hàng loạt nội dung khác nhau như text, biểu đồ, bảng, đồ thị và nhiều hơn thế nữa. Cách dễ nhất để thêm nội dung và bắt đầu chọn Layout từ tab Home.

Những bố cục trên có các box giúp bạn dễ dàng thêm nội dung vào bên trong.
Cách chọn nền và kiểu trong PowerPoint
Sau khi xây dựng nội dung bài thuyết trình, hãy nghĩ tới kiểu thiết kế trực quan cho chúng. Để làm việc này, hãy tới tab Design, click vào một trong số ảnh đại diện nhỏ cho hình nền.

Sử dụng một theme PowerPoint là cách hay để thêm hình nền, màu sắc và các kiểu định dạng cho từng slide. Thay đổi theme thường được áp dụng cho toàn bộ bài thuyết trình cùng lúc. Đây là cách giúp bạn tiết kiệm thời gian đáng kể.
Với chỉ 3 bước trên, bạn đã có chuỗi tác vụ lặp lại cần thiết để xây dựng một bài thuyết trình.
Các công cụ PowerPoint cho người thuyết trình
Nội dung và thiết kế sẽ thay đổi theo nội dung bài thuyết trình. Tuy nhiên, dù mục tiêu là gì, nếu là người thuyết trình, bạn đề cần tới những công cụ dưới đây.
Speaker Notes
Đừng lãng phí thời gian ghi chú ra giấy hay giữ bản in phác thảo bên cạnh nữa bởi chúng ta đang sống trong thời công nghệ số nên tận dụng những tính năng ghi chú có sẵn trong ứng dụng. Speaker Notes là cách để bạn thêm mọi thứ cần nói vào từng slide.
Từ cửa sổ Normal, click Notes ở dưới khu vực thuyết trình và nhập nội dung cụ thể cho từng slide.
Speaker Notes sẽ hiện trong bản in bài diễn thuyết. Vì thế, đây là cách đưa chúng vào PowerPoint dễ hơn thay vì viết vội vào các tờ giấy ghi chú có thể rơi mất bất cứ lúc nào.
Presenter View
Tính năng khác nên sử dụng trong PowerPoint là Presenter View. Đây là sự lựa chọn hoàn hảo để thiết lập 2 màn hình cùng lúc. Trong khi khán giả sẽ thấy bài diễn thuyết của bạn trên máy chiếu hay màn hình LCD, bạn sẽ có cửa sổ xem riêng kèm chú thích cho diễn giả hoặc slide sắp tới và nhiều hơn thế nữa…
Bật Presenter View từ tab slideshow bằng cách click Use Presenter View.

Kiểm tra chính tả và ngữ pháp
Không có gì tệ hơn việc lỗi chính tả trong bài thuyết trình. Để tránh vấn đề này, bạn nên kích hoạt công cụ kiểm tra chính tả trong PowerPoint như sau: tới tab Review > click Spelling. PowerPoint sẽ kiểm tra mọi lỗi chính tả thông dụng và cho phép bạn sửa chúng khi cần.
Đăng bởi: Thcs-thptlongphu.edu.vn
Chuyên mục: Tổng hợp





