PowerPoint của Microsoft Office luôn là công cụ tạo thuyết trình được yêu thích và sử dụng phổ biến nhất. Bằng cách thêm ảnh động vào PowerPoint, chúng ta có thể khiến tài liệu của mình trở nên sinh động và hấp dẫn hơn rất nhiều. Vậy làm cách nào để có thể thêm hình ảnh vào PowerPoint?
Trước hết, chúng ta cần hiểu rõ về các loại Animation mà PowerPoint hỗ trợ và tính năng, cách sử dụng chúng để tạo animations trên PowerPoint, bao gồm:
- Entry: Giới thiệu các đối tượng động trong bài.
- Emphasis: Nhấn mạnh các yếu tố đã có trên một slide.
- Exit: Tách, di chuyển các đối tượng ra khỏi slide.
- Motion Path: Di chuyển các đối tượng theo một hướng xác định trên slide.
Tuy mang lại hiệu quả trong việc diễn giải và khiến bài thuyết trình không bị “nhạt”. Nhưng nếu quá lạm dụng, các hiệu ứng được thêm sẽ phản tác dụng và làm cho tài liệu của bạn giống một đoạn phim hơn là các hiệu ứng hỗ trợ.
Bạn đang xem: Học PowerPoint – Bài 19: Cách thêm Animations trong PowerPoint
Chèn ảnh động có sẵn vào PowerPoint
PowerPoint cho iOSPowerPoint cho AndroidPowerPoint Online
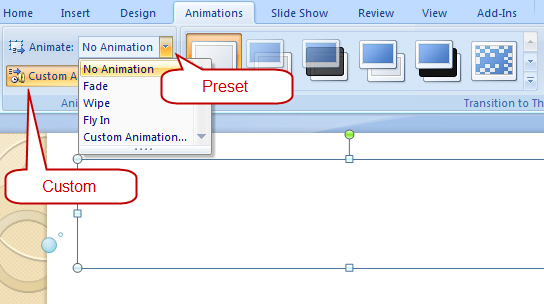
Cách thực hiện như sau:
- Chọn đối tượng cần chèn.
- Click vào Animations trên thanh công cụ rồi chọn tiếp một trong các hiệu ứng hiện ra sau đó.
Chèn ảnh động bên ngoài vào PowerPoint

Để có thể chèn những hình động từ bên ngoài vào bài thuyết trình, các bạn làm như sau:
- Nhấn chuột trái vào Custom Animation ở cửa sổ bên phải.
- Chọn vào Add Effect để làm xuất hiện danh sách các animations mà chúng ta vừa nói tới bên trên và chọn một kiểu mà mình thích.

Để xóa hình đã thêm, chỉ cần chọn vào nó và Remove đi là được. Có thể thực hiện thêm các tùy chỉnh khác cho chúng như khoảng cách, thời điểm và tốc độ phát… Nếu muốn có thêm những tùy chọn cao hơn, bạn nhấn chuột phải vào hiệu ứng đã thêm từ danh sách bên phải và click vào Effect Options.

Lúc này hộp thoại Change Font Size sẽ hiện ra cho chúng ta tùy chỉnh theo ý mình. Ngoài ra cũng có thể thay đổi, sắp xếp lại vị trí các hiệu ứng bằng cách sử dụng biểu tượng mũi tên (Re-Order) bên dưới.
Thêm nhiều hiệu ứng vào một đối tượng
Nếu chọn hiệu ứng động mới từ menu trong nhóm Animation, nó sẽ thay thế hiệu ứng hiện tại của đối tượng đó. Tuy nhiên, thỉnh thoảng bạn sẽ muốn đặt nhiều hơn một animation trên một đối tượng, chẳng hạn như hiệu ứng Entrance và Exit. Để làm việc này, bạn sẽ cần dùng lệnh Add Animation, cho phép bạn duy trì các animation hiện tại trong khi thêm hiệu ứng động mới.
1. Chọn một đối tượng.
2. Click tab Animations.
3. Trong nhóm Advanced Animation, click lệnh Add Animation để xem các hiệu ứng động sẵn có.

4. Chọn hiệu ứng động mong muốn.

Nếu đối tượng đó có nhiều hơn một hiệu ứng, nó sẽ có số khác nhau cho mỗi hiệu ứng. Các con số này chỉ thứ tự xuất hiện từng hiệu ứng.
Xóa một hiệu ứng
- Chọn số nhỏ nằm cạnh đối tượng được tạo hiệu ứng.
- Nhấn phím Delete. Hiệu ứng đó sẽ bị xóa.
Lưu ý: Bạn nên dùng hiệu ứng một cách vừa phải. Thêm quá nhiều hiệu ứng có thể khiến bài thuyết trình thiếu chuyên nghiệp, thậm chí gây sao nhãng cho khán giả. Hãy dùng hiệu ứng thật tinh tế hoặc không dùng nếu chưa biết cách.
Thêm chuyển tiếp (Transitions) giữa trang thuyết trình
Để tránh cho các đoạn chuyển tiếp (giữa hai hiệu ứng ảnh động) bị “cứng”, rời rạc, chúng ta có thể sử dụng các đoạn Transitions. Cách thực hiện:
- Chọn tab Slides ở bên trái.
- Chọn một hoặc nhiều trang trong bài diễn thuyết của mình.
- Click tiếp vào Animations và chọn Transition to This Slide.

PowerPoint cho phép người dùng tùy ý thêm Sound – Âm thanh và điều chỉnh tốc độ của hiệu ứng chuyển tiếp. Để xóa các đoạn này, chúng ta cũng chọn các trang đã thực hiện và click vào No Transition.
Thêm và tạo hướng di chuyển cho ảnh động trong PowerPoint
Để tạo và xác định hướng di chuyển trước cho các animations, chúng ta sẽ sử dụng hiệu ứng thứ tư – Motion Path. Điều cần chú ý ở đây là việc này chỉ có tác dụng và mang lại hiệu quả tối đa cho hình ảnh có nền trong suốt. Cách thực hiện như sau:
- Kéo các đối tượng bạn muốn tạo hiệu ứng tới vị trí của riêng chúng trên bài thuyết trình.
- Nhấn chọn một đối tượng bất kỳ để bắt đầu.
- Click vào Animation / Add Effect / Motion Paths / Draw Custom Path / Scribble. Lúc này biểu tượng con trỏ chuột sẽ có hình dáng giống với cây bút.
- Nhấn chuột trái vào đối tượng muốn di chuyển, giữ và kéo để tạo hướng di chuyển cho nó.
- Thực hiện xong thả tay ra để kết thúc.

Nếu muốn, bạn có thể kiểm tra và chọn một trong các hướng, kiểu di chuyển có sẵn trong thư viện bằng cách chọn vào More Motion Paths.
Ngoài việc sử dụng các bộ animations có sẵn trên PowerPoint, các bạn cũng có thể tham khảo và dùng thêm một số mẫu khác ở ngoài như:
- Slide PowerPoint đẹp cho thuyết trình
- Mẫu template độc đáo cho PowerPoint
- Mẫu PowerPoint sặc sỡ, nhiều màu sắc
- Mẫu template làm giáo án điện tử mầm non
- Mẫu slide trình chiếu cho nhiều chủ đề
- …
Đăng bởi: Thcs-thptlongphu.edu.vn
Chuyên mục: Tổng hợp





