PowerPoint cũng hỗ trợ tính năng kiểm tra chính tả và ngữ pháp tương tự như Word. Dưới đây là cách kiểm tra chính tả & ngữ pháp trong Microsoft PowerPoint.
- Microsoft PowerPoint Online
- Microsoft PowerPoint
- Microsoft PowerPoint cho iOS
- Microsoft PowerPoint cho Android
Bật kiểm tra chính tả trong PowerPoint
1. Từ tab Review, click lệnh Spelling.
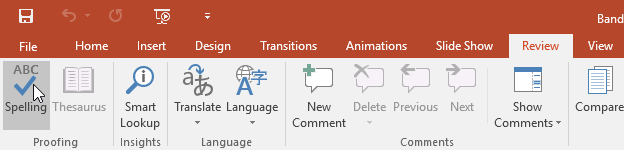
2. Bảng Spelling sẽ hiện ở bên phải. Đối với mỗi lỗi trong bài thuyết trình, PowerPoint sẽ cố gắng đưa ra từ một tới hai đề xuất. Bạn có thể chọn một đề xuất và click Change để sửa lỗi.
Bạn đang xem: Học PowerPoint – Bài 23: Kiểm tra chính tả và ngữ pháp

3. PowerPoint sẽ đánh dấu từng lỗi cho bạn. Sau khi bạn đã đánh giá hết lỗi, một hộp thoại sẽ hiện ra xác nhận quá trình kiểm tra chính tả hoàn tất. Click OK.

Nếu không thấy gợi ý nào, bạn có thể nhập đúng chính tả vào trong slide.
Bỏ qua lỗi chính tả
Kiểm tra chính tả trong PowerPoint không phải lúc nào cũng chính xác. Đôi khi, cũng có từ PowerPoint cho rằng sai nhưng thực tế nó lại đúng. Điều này thường xảy ra với tên người, danh từ riêng hay những từ không có trong từ điển. Nếu PowerPoint báo lỗi chúng, bạn có thể chọn không thay đổi nó bằng một trong số 3 tùy chọn sau:
- Ignore: Tùy chọn bỏ qua từ mà không thay đổi nó.
- Ignore All: Tùy chọn bỏ qua từ mà không thay đổi nó. Nó cũng sẽ bỏ qua toàn bộ các trường hợp khác có từ đó trong bài thuyết trình.
- Add: Tùy chọn thêm từ vào từ điển để nó không bao giờ xuất hiện lại lỗi đó nữa. Đảm bảo từ bạn thêm được viết đúng chính tả.

Tự động kiểm tra chính tả trong PowerPoint
Mặc định, PowerPoint tự động kiểm tra lỗi chính tả trong bài thuyết trình. Vì thế, thậm chí, bạn có thể không cần chạy kiểm tra từng lỗi bằng lệnh Spelling. Lỗi sẽ được đánh dấu bằng các đường gợn sóng màu đỏ.
Để dùng tính năng kiểm tra chính tả tự động:
1. Click chuột phải vào từ được gạch chân. Một menu sẽ hiện ra.
2. Click vào từ đúng chính tả trong danh sách gợi ý.

3. Từ đúng đó sẽ hiện trong bài thuyết trình trên PowerPoint.
Bạn cũng có thể chọn Ignore và từ được gạch chân hoặc Add to Dictionary.
Chỉnh sửa các lựa chọn soát lỗi
PowerPoint cho phép bạn chỉnh sửa các tùy chọn soát lỗi, cung cấp cho bạn nhiều quyền kiểm soát hơn cách nó đánh giá văn bản. Ví dụ, bạn có thể tùy biến kiểm tra chính tả tự động để thay đổi cách PowerPoint đánh dấu lỗi. Bạn cũng có thể bật tùy chọn kiểm tra ngữ pháp để tìm và sửa lỗi chính tả theo ngữ cảnh.
Để chỉnh sửa các lựa chọn soát lỗi:
1. Click tab File để truy cập Backstage view.

2. Chọn Options. Một hộp thoại sẽ hiện ra.

3. Chọn Proofing, sau đó tùy biến các lựa chọn cần thiết. Sau khi hoàn thành, click OK.

Chỉnh sửa các cài đặt trong Options của PowerPoint, bao gồm soát lỗi sẽ ảnh hưởng tới mọi bài thuyết trình bạn chỉnh sửa trong PowerPoint, không chỉ riêng bài thuyết trình hiện tại.
Video hướng dẫn kiểm tra chính tả trong Microsoft PowerPoint
Trên đây là cách kiểm tra chính tả trong PowerPoint. Hi vọng bài viết hữu ích với các bạn.
Đăng bởi: Thcs-thptlongphu.edu.vn
Chuyên mục: Tổng hợp





