Trước khi chia sẻ một bài thuyết trình, bạn chắc chắn sẽ muốn đảm bảo nó không bao gồm bất kỳ thông tin riêng tư nào. Bạn có thể cũng không muốn người khác chỉnh sửa nó. Thật may, PowerPoint cung cấp một số công cụ giúp người dùng kiểm tra và bảo vệ file thuyết trình.
- Microsoft PowerPoint Online
- Microsoft PowerPoint
- Microsoft PowerPoint cho iOS
- Microsoft PowerPoint cho Android
Kiểm tra tài liệu trong Microsoft PowerPoint
Bất cứ khi nào bạn tạo hoặc chỉnh sửa bài thuyết trình, thông tin cá nhân như tác giả tài liệu có thể tự động được thêm vào file đó. Bạn có thể dùng Document Inspector để loại bỏ kiểu thông tin này trước khi chia sẻ file PowerPoint với người khác.
Do một số thay đổi là vĩnh viễn, vì thế, bạn nên dùng Save As để tạo một bản sao lưu bài thuyết trình trước khi dùng Document Inspector.
Bạn đang xem: Học PowerPoint – Bài 25: Kiểm tra và bảo vệ file thuyết trình trên Microsoft PowerPoint
Cách dùng Document Inspector trong PowerPoint
1. Click File > Backstage view.
2. Từ bảng Info, click Check for Issues > chọn Inspect Document từ menu thả xuống.
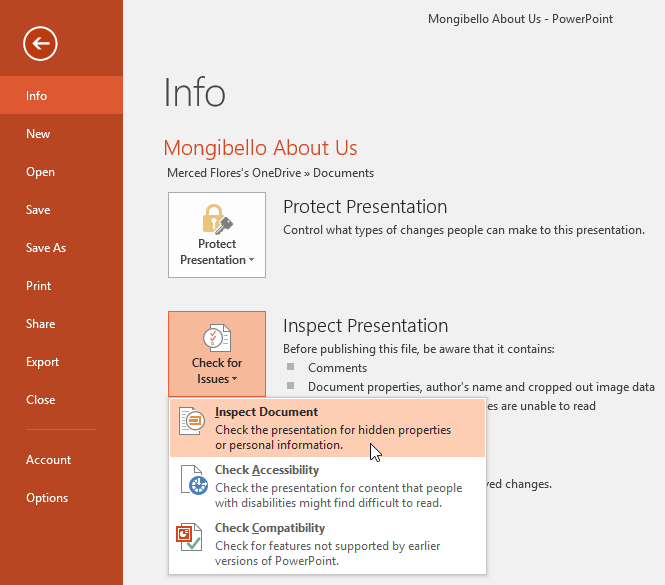
3. Document Inspector sẽ xuất hiện. Tích hoặc bỏ tích các ô các ô nội dung bạn muốn đánh giá, sau đó click Inspect. Ví dụ này dùng các lựa chọn mặc định.

4. Kết quả kiểm tra sẽ hiện một dấu chấm than cho bất kỳ danh mục nó phát hiện thấy dữ liệu nhạy cảm. Và nó cũng có nút Remove All cho từng danh mục đó. Click Remove All để xóa dữ liệu mong muốn.

5. Sau khi hoàn thành, click Close.
Bảo vệ bài thuyết trình
Mặc định, bất kỳ ai có quyền truy cập bài thuyết trình của bạn đều có thể mở, sao chép và chỉnh sửa nội dung bên trong trừ khi bạn đặt bảo vệ cho nó. Có một số cách để bảo vệ bài thuyết trình tùy thuộc vào nhu cầu của bạn.
Cách bảo vệ tài liệu trong PowerPoint
1. Click tab File để tới trình xem Backstage.
2. Từ bảng Info, click Protect Presentation.
3. Ở menu thả xuống, click tùy chọn phù hợp nhất với nhu cầu của bạn. Ở đây, chọn Mark as Final. Đánh dấu bản cuối cùng cho bài thuyết trình là cách hay để cho người khác biết không nên chỉnh sửa file đó. Ngoài ra, PowerPoint vẫn còn một số tùy chọn trao bạn nhiều quyền kiểm soát hơn nếu cần.

4. Môt hộp thoại sẽ xuất hiện, nhắc bạn lưu file lại. Click OK.

5. Hộp thoại khác sẽ hiện ra. Click OK.

6. Bài thuyết trình sẽ được đánh dấu là file cuối cùng. Bất cứ khi nào người khác mở file này, thanh Marked as Final sẽ hiện ra ở phía trên cùng để báo cho người khác biết không nên chỉnh sửa tài liệu này.

Lưu ý, đánh dấu bài thuyết trình là bản cuối cùng không ngăn người khác chỉnh sửa nó bởi họ có thể chọn Edit Anyway. Nếu không muốn ai đó chỉnh sửa file tài liệu PowerPoint của bạn, thay vào đó, hãy dùng Restrict Access.
Video hướng dẫn kiểm tra và bảo vệ file PowerPoint:
Đăng bởi: Thcs-thptlongphu.edu.vn
Chuyên mục: Tổng hợp





