Foxit Reader là một phần mềm biên tập file PDF được rất nhiều người ưa chuộng với nhiều tiện ích vượt trội và tốc độ xử lý nhanh. Trong bài viết này, sẽ hướng dẫn các bạn một số thủ thuật gộp tài liệu bằng Foxit Reader cực nhanh và đơn giản.
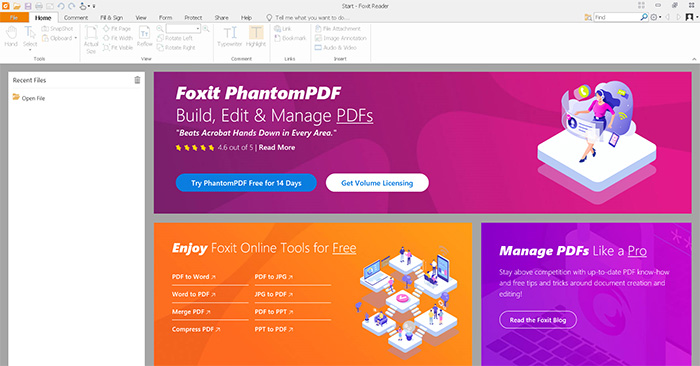
Tải Foxit PhantomPDF
Bạn đang xem: Hướng dẫn cách gộp file PDF bằng Foxit Reader
Lưu ý: Tính năng gộp tài liệu chỉ hỗ trợ trên phiên bản Foxit PhantomPDF trả phí hoặc dùng thử 15 ngày, nếu bạn dùng bản thường free sẽ không có tính năng này.
Gộp tài liệu bằng cách kéo và thả
- Trong PhantomPDF, mở file pdf cần gộp lên sau đó mở panel Navigation (thường được mở sẵn).
- Mở thư mục chứa tài liệu cần ghép sau đó kéo file tài liệu đó và thả vào panel Navigation trong Foxit.

Lưu ý các dạng tài liệu có thể kéo thả bao gồm những định dạng file như hình dưới.

Gộp tài liệu bằng menu chuột phải trong Windows Explorer
Cách gộp này cũng rất đơn giản, ta chỉ cần mở thư mục chứa 2 hoặc nhiều file tài liệu cần gộp sau đó chọn chúng bằng tổ hợp phím Ctrl + click chuột trái. Tiếp theo nhấn chuột phải và chọn nút Combine Files in Foxit PhantomPDF…
Gộp tài liệu bằng Create Command
Ở phiên bản PhantomPDF 9.2 trở lên ta có thể dùng cách này theo các bước sau:
- Vào File -> Create -> Combine file để mở hộp thoại combine.
- Trong hộp thoại này, chọn Add Files… -> Add Files… -> chọn các tài liệu cần gộp -> nhấn nút Combine để gộp chúng lại với nhau. Tài liệu trên đầu sẽ là tài liệu gốc và các tài liệu phía dưới sẽ nối vào tài liệu gốc.

Gộp tài liệu bằng menu Insert
- Trong PhantomPDF mở file pdf cần gộp.
- Trên thanh công cụ các bạn chọn Organize -> Insert -> From File sau đó chọn file tài liệu cần gộp.

Gộp tài liệu bằng menu chuột phải ngay trên trang
- Trong PhantomPDF mở file tài liệu cần gộp.
- Nhấn chuột phải vào 1 trang pdf muốn chèn thêm tài liệu sau đó chọn Insert Pages -> From File…

- Chọn file tài liệu cần gộp.
Chúc các bạn thực hiện thành công!
Đăng bởi: Thcs-thptlongphu.edu.vn
Chuyên mục: Tổng hợp





