Chèn biểu tượng địa chỉ trong Word và các ký hiệu khác như thế nào? Hãy cùng tìm hiểu cách chèn những biểu tượng đặc biệt trong Word nhanh nhất nhé.
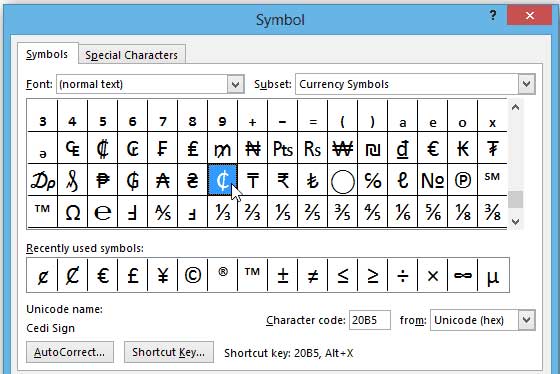
Microsoft Word là một trong số phần mềm soạn thảo văn bảo lâu đời và được yêu thích nhất hiện nay. Nó là một sản phẩm nằm trong bộ Office của Microsoft. Phần mềm cung cấp cho người dùng tất cả những công cụ soạn thảo văn bản cần thiết, bao gồm cả chèn ký hiệu đặc biệt.
Thực tế có nhiều ký tự và biểu tượng đặc biệt thường được dùng trong tài liệu ngày nay. Bàn phím máy tính không đủ không gian để bao gồm tất cả chúng. Tuy nhiên, đừng quá lo lắng, Microsoft Word sẽ giúp bạn khắc phục vấn đề. Bộ ứng dụng văn phòng Office 2016 được Microsoft cho ra mắt vào năm 2015 mang đến cho người dùng những trải nghiệm và tính năng mới. Phần mềm dùng mã ký tự số mang tên ASCII. Bạn có thể dùng phím Alt kèm mã số cụ thể để chèn bất kỳ code 128 ASCII vào tài liệu hoặc chèn trực tiếp biểu tượng đặc biệt từ hộp thoại Symbols trong menu Insert.
Bạn đang xem: Hướng dẫn chèn biểu tượng đặc biệt trong Microsoft Word
Microsoft Word cho iOS
Microsoft Word cho Android
Microsoft Word 2011 cho Mac
Nếu thường xuyên phải dùng một biểu tượng đặc biệt nào đó, hãy tạo một nút cố định cho nó bằng cách thêm nút bấm này vào thanh công cụ Quick Access ở bên trái phía trên cùng và giờ bạn đã có một phím tắt để tăng hiệu suất soạn thảo văn bản trên Microsoft Word. Đừng để tính năng dùng macro nâng cao cản trở công việc của bạn. Quá trình này đơn giản. Toàn bộ việc bạn cần làm là dùng công cụ ghi macro. Bài viết sau đây sẽ hướng dẫn bạn cách chèn nhiều biểu tượng trong Microsoft Word với tính năng Record Macro.
Sử dụng tính năng Record Macro
Để thêm biểu tượng vào thanh công cụ Quick Access, bạn thực hiện theo các bước sau đây:
Bước 1: Click vào File > Options > Customize Ribbon.
Bước 2: Dưới danh sách Main Tabs, chọn Developer để hiển thị nó trên Ribbon và nhấp OK.
Bước 3: Truy cập vào Ribbon > Developer > Code > Macros.
Bước 4: Trong tab Developer trong cùng nhóm Code, bạn click vào Record Macro.

Bước 5: Nhập tên mô tả cho phím tắt biểu tượng mà bạn muốn sử dụng. Chọn tùy chọn cho Button vì bạn muốn một phím tắt một lần click trên thanh Quick Access. Lưu trong mẫu Normal (Bình thường).

Bước 6: Bảng tùy chỉnh Ribbon được mở ra. Bạn chọn Macro mà bạn vừa tạo. Click vào Add để hiển thị nó trên thanh công cụ Quick Access.

Bước 7: Chọn một ảnh và tên cho biểu tượng, sau đó nhấp chuột vào Modify. Bạn chọn ảnh trong hộp Modify được hiển thị. Click vào OK và thoát khỏi hộp thoại tùy chỉnh Quick Access để quay về tài liệu của bạn.

Bước 8: Bạn vừa tạo một macro trống trên thanh công cụ Quick Access. Bây giờ là lúc làm đầy nó với một biểu tượng cụ thể mà bạn muốn sử dụng cho nút đó. Từ Ribbon, chọn Insert > Symbol và chọn biểu tượng bạn muốn.

Bước 9: Đi đến tab Developer trên Ribbon và chọn Stop Recording để hoàn tất quá trình.
Chèn biểu tượng tiền tệ, nhạc hoặc dấu tích
- Đặt con trỏ trên file ở vị trí bạn muốn chèn biểu tượng.
- Tới Insert > Symbol.
- Chọn một biểu tượng hoặc click More Symbols.
- Cuộn lên hoặc xuống dưới để tìm biểu tượng bạn muốn chèn.
Các bộ font khác nhau thường có các biểu tượng khác nhau. Những icon được dùng thường xuyên nằm trong bộ font Segoe UI Symbol. Dùng công cụ chọn Font ở trên danh sách biểu tượng để lấy font bạn muốn.
Khi tìm thấy biểu tượng bạn muốn, hãy click đúp vào nó. Biểu tượng đó sẽ được chèn vào trong file của bạn.
Cuối cùng, chọn Close. Nếu muốn chèn một biểu tượng nào đó thường xuyên, hãy dùng AutoCorrrect.
Như vậy, bạn đã có một nút biểu tượng mới. Bất cứ khi nào cần chèn một ký tự hoặc biểu tượng đặc biệt khi sử dụng ứng dụng văn phòng này, bạn chỉ cần click vào nó trên thanh công cụ Quick Access.Thật tiện lợi phải không nào?
Đăng bởi: Thcs-thptlongphu.edu.vn
Chuyên mục: Tổng hợp





