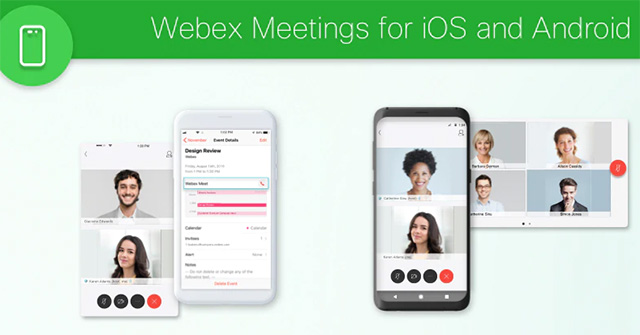Webex Meeting là một ứng dụng họp và thảo luận trực tuyến có chất lượng rất tốt từ nhà cung cấp mạng Cisco. Không như Zoom hay một số ứng dụng thông dụng khác, Webex không bị giới hạn thời gian thảo luận 40 phút và cũng có đầy đủ chức năng trợ giúp cho công việc và học tập. Trong bài viết này, sẽ hướng dẫn các bạn cách đăng ký, tạo phòng và vào phòng trên ứng dụng Webex Meeting Android và iOS.
Hướng dẫn đăng ký và sử dụng Webex Meeting
Đăng ký tài khoản Webex Meetings trên điện thoại
Đầu tiên, chúng ta cần tải Webex về điện thoại theo hệ điều hành của máy và tiến hành cài đặt.
Tải Webex Meetings cho Android Tải Webex Meeting cho iOS
Bạn đang xem: Hướng dẫn đăng ký và sử dụng Webex Meeting trên di động

Bước 1: Sau khi cài xong, hãy mở ứng dụng lên. Ở lần chạy đầu tiên, bạn sẽ cần đồng ý với điều khoản sử dụng bằng cách nhấn Accept.

Bước 2: Màn hình đăng nhập hiện ra, ta nhấn chọn Sign up để tiến hành đăng ký tài khoản.

Bước 3: Nhập Email của bạn vào ô Email address sau đó nhấn vào nút Sign up.

Bước 4: Một email xác nhận sẽ được gửi về tài khoản của bạn. Nhấn vào nút Create Password để tiến hành tạo mật khẩu cho tài khoản và hoàn thành quá trình đăng ký.
Tạo một phòng Webex Meetings trên điện thoại






Đầu tiên ở màn hình đăng nhập chúng ta chọn nút Sign in.
Tiếp theo hãy nhập Email mà bạn đã đăng ký vào ô Enter your email sau đó nhấn Next.
Ở màn hình tiếp theo, hãy nhấn chọn một trong số các site con do máy chủ cung cấp trong mục Select the site để tạo phòng.
Nhập mật khẩu vào ô Password sau đó nhấn Next.
Ở màn hình kế tiếp, chúng ta nhấn nút Start để bắt đầu một tạo một phòng meeting.
Bước cuối cùng sau khi tạo phòng chúng ta cần lưu ý copy mã Meeting number (mã số phòng) để gửi cho những người tham gia.
Tham gia một phòng Webex Meetings trên điện thoại

Ở màn hình đăng nhập, ta nhấn chọn nút Join Meeting.

Sau đó, chúng ta chỉ cần nhập mã phòng họp vào ô Meeting number or URL rồi nhấn nút Join để vào phòng mà không cần phải đăng nhập hay tạo tài khoản. Rất tiện lợi phải không nào.
Tham khảo thêm: Cài đặt và tạo phòng học miễn phí với Webex Meetings
Chúc các bạn thực hiện thành công!
Đăng bởi: Thcs-thptlongphu.edu.vn
Chuyên mục: Tổng hợp