Google Meet là một công cụ giúp cho họp, học trực tuyến được nhiều người sử dụng hiện nay. Trong thời gian tổ chức học online bằng công cụ này thì có rất nhiều thầy, cô cũng như học sinh không biết làm sao điểm danh trên Google Meet. Để có thể điểm danh trong quá trình học online trên công cụ này thì các thầy cô giáo cần phải cài đặt tiện ích Meet Attendance về trình duyệt của mình.
Với tiện ích này thì chúng ta có thể xem nhanh danh sách học sinh tham gia vào lớp học, thay vì việc phải nhìn lên màn hình để xem tất cả học sinh tham gia vào lớp học. Đặc biệt, tiện ích này còn gửi ngay văn bản thống kê để thầy cô thuận tiện theo dõi sĩ số của lớp học qua Google Docs và cập nhật thời gian ra vào lớp học của học sinh. Chính vì vậy, hôm nay sẽ giới thiệu bài viết hướng dẫn điểm danh trên Google Meet, mời các bạn cùng tham khảo.
Hướng dẫn điểm danh trên Google Meet bằng Meet Attendance
Bước 1: Đầu tiên, chúng ta sẽ truy cập vào đường link vào phía dưới đây, để đến trang web cài đặt tiện ích Meet Attendance trên trình duyệt Google Chrome.
Bạn đang xem: Hướng dẫn điểm danh trên Google Meet
https://chrome.google.com/webstore/detail/meet-attendance/nenibigflkdikhamlnekfppbganmojlgBước 2: Tại trang web cài đặt tiện ích Meet Attendance, click chuột vào nút Thêm vào Chrome.
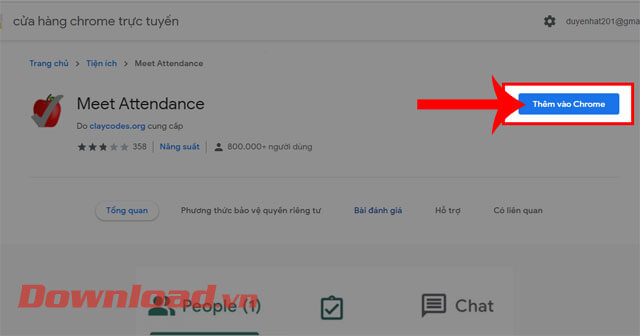
Bước 3: Sau khi đã download thành công tiện ích này về trình duyệt Google Chrome, hãy nhấp chuột vào nút Authorize meet attendance.

Bước 4: Tiếp theo, nhấn vào nút Allow để đồng ý cho tiện ích truy cập vào cuộc họp trực tuyến trên Google Meet.

Bước 5: Lúc này các thầy, cô giáo tạo một phòng học trực tuyến mới trên Google Meet.
Bước 6: Tại giao diện chính của cuộc họp, nhấp chuột vào biểu tượng hình người ở phía bên dưới màn hình.

Bước 7: Trong khung cửa sổ Mọi người, sẽ hiển thị những thành viên tham gia cuộc họp, hãy click chuột vào biểu tượng ô vuông có dấu tick để hiển thị ra mục Tùy chọn.

Bước 8: Để xem điểm danh của học sinh trong phòng học, thì nhấp chuột vào mục biểu tượng dấu cộng – Add Sheet.

Bước 9: Cuối cùng, ngay lúc này màn hình sẽ chuyển sang giao diện của Google Sheet và hiển thị thời gian mà học sinh ra, vào lớp học.

Chúc các bạn thực hiện thành công!
Đăng bởi: Thcs-thptlongphu.edu.vn
Chuyên mục: Tổng hợp





