Snapseed là một trong những ứng dụng chỉnh sửa hình ảnh được nhiều người sử dụng hiện nay. Với nhiều công cụ chỉnh sửa ảnh vô cùng hữu ích. giúp cho người dùng biến những bức ảnh bình thường thành các tác phẩm nghệ thuật thật ấn tượng. Đặc biệt, Snapseed còn cho phép người dùng chèn chữ ký tay mình vào hình ảnh.
Việc chèn chữ ký riêng vào hình ảnh sẽ giúp cho người dùng đánh dấu bản quyền bức hình của riêng mình. Vì vậy, hôm nay sẽ giới thiệu bài viết Hướng dẫn tạo chữ ký riêng trên ảnh bằng Snapseed, mời các bạn cùng tham khảo.
Tải Snapseed trên Android Tải Snapseed trên iOS
Bạn đang xem: Hướng dẫn tạo chữ ký riêng trên ảnh bằng Snapseed
Hướng dẫn chèn chữ ký tay vào ảnh bằng Snapseed
Bước 1: Đầu tiên mở ứng dụng Snapseed trên điện thoại của mình, sau đó chọn một bức ảnh có chữ ký riêng của mình.
Bước 2: Sau đó nhấn vào mục Công cụ ở phía dưới màn hình.
Bước 3: Tại phần Công cụ chỉnh sửa ảnh của ứng dụng, ấn vào mục Chỉnh hình ảnh.
Bước 4: Điều chỉnh độ sáng của hình ảnh lên tới mức tối đa là “+100”.
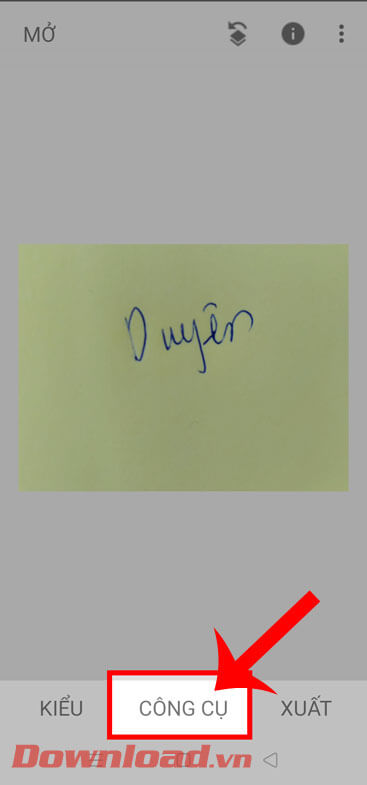


Bước 5: Quay lại giao diện chỉnh sửa hình ảnh, tiếp tục chạm vào mục Công cụ, rồi chọn mục Đen trắng.
Bước 6: Tiếp theo, chọn bộ lọc hình ảnh Tối, rồi nhấn vào biểu tượng dấu tick.


Bước 7: Trở lại phần Công cụ chỉnh sửa ảnh, ấn vào mục Đồ thị màu.
Bước 8: Ở đây hãy kéo 2 nút tròn 2 bên cạnh sang vị trí đối ngược nhau để tạo chữ ký trắng nền đen. Sau đó, chạm vào biểu tượng dấu tick, ở góc bên phải phía dưới màn hình.


Bước 9: Tại góc bên phải phía dưới màn hình, ấn vào mục Xuất.
Bước 10: Tiếp tục, nhấn vào mục Xuất, để lưu lại hình ảnh chữ ký riêng mình.


Bước 11: Mở một bức ảnh trong điện thoại mà bạn muốn thêm chữ ký của mình vào.
Bước 12: Sau đó ấn vào mục Công cụ, rồi chạm vào mục Phơi sáng kép.


Bước 13: Ấn vào biểu tượng thêm hình ảnh ở phía dưới màn hình.
Bước 14: Chọn bức ảnh chữ ký mà chúng ta vừa mới lưu lại về máy.


Bước 15: Điều chỉnh lại vị trí hình ảnh của chữ ký, rồi nhấn vào biểu tượng 3 tấm thẻ ở phía dưới màn hình.
Bước 16: Chọn bộ lọc màu sắc “Làm sáng”, sau đó ấn vào biểu tượng dấu tick ở góc bên phải phía dưới màn hình.


Bước 17: Tiếp tục ở góc bên phải phía dưới màn hình, hãy chạm vào nút Xuất.
Bước 18: Nhấn vào nút Lưu hoặc Xuất, để tải hình ảnh có chèn chữ ký về điện thoại của mình.


Chúc các bạn thực hiện thành công!
Xem thêm Hướng dẫn tạo chữ ký riêng trên ảnh bằng Snapseed
Snapseed là một trong những ứng dụng chỉnh sửa hình ảnh được nhiều người sử dụng hiện nay. Với nhiều công cụ chỉnh sửa ảnh vô cùng hữu ích. giúp cho người dùng biến những bức ảnh bình thường thành các tác phẩm nghệ thuật thật ấn tượng. Đặc biệt, Snapseed còn cho phép người dùng chèn chữ ký tay mình vào hình ảnh.
Việc chèn chữ ký riêng vào hình ảnh sẽ giúp cho người dùng đánh dấu bản quyền bức hình của riêng mình. Vì vậy, hôm nay sẽ giới thiệu bài viết Hướng dẫn tạo chữ ký riêng trên ảnh bằng Snapseed, mời các bạn cùng tham khảo.
Tải Snapseed trên Android Tải Snapseed trên iOS
Hướng dẫn chèn chữ ký tay vào ảnh bằng Snapseed
Bước 1: Đầu tiên mở ứng dụng Snapseed trên điện thoại của mình, sau đó chọn một bức ảnh có chữ ký riêng của mình.
Bước 2: Sau đó nhấn vào mục Công cụ ở phía dưới màn hình.
Bước 3: Tại phần Công cụ chỉnh sửa ảnh của ứng dụng, ấn vào mục Chỉnh hình ảnh.
Bước 4: Điều chỉnh độ sáng của hình ảnh lên tới mức tối đa là “+100”.
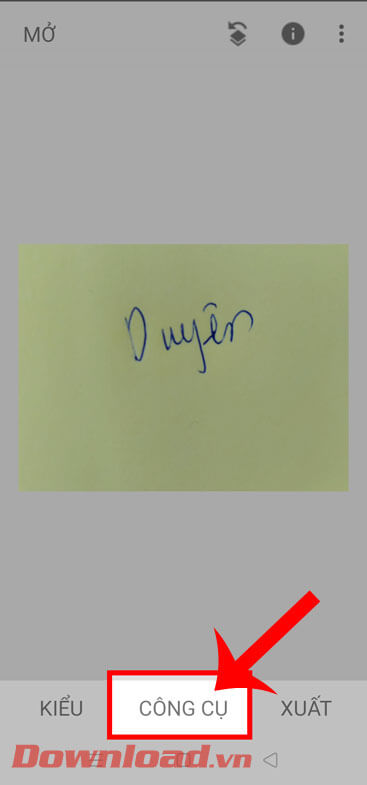


Bước 5: Quay lại giao diện chỉnh sửa hình ảnh, tiếp tục chạm vào mục Công cụ, rồi chọn mục Đen trắng.
Bước 6: Tiếp theo, chọn bộ lọc hình ảnh Tối, rồi nhấn vào biểu tượng dấu tick.


Bước 7: Trở lại phần Công cụ chỉnh sửa ảnh, ấn vào mục Đồ thị màu.
Bước 8: Ở đây hãy kéo 2 nút tròn 2 bên cạnh sang vị trí đối ngược nhau để tạo chữ ký trắng nền đen. Sau đó, chạm vào biểu tượng dấu tick, ở góc bên phải phía dưới màn hình.


Bước 9: Tại góc bên phải phía dưới màn hình, ấn vào mục Xuất.
Bước 10: Tiếp tục, nhấn vào mục Xuất, để lưu lại hình ảnh chữ ký riêng mình.


Bước 11: Mở một bức ảnh trong điện thoại mà bạn muốn thêm chữ ký của mình vào.
Bước 12: Sau đó ấn vào mục Công cụ, rồi chạm vào mục Phơi sáng kép.


Bước 13: Ấn vào biểu tượng thêm hình ảnh ở phía dưới màn hình.
Bước 14: Chọn bức ảnh chữ ký mà chúng ta vừa mới lưu lại về máy.


Bước 15: Điều chỉnh lại vị trí hình ảnh của chữ ký, rồi nhấn vào biểu tượng 3 tấm thẻ ở phía dưới màn hình.
Bước 16: Chọn bộ lọc màu sắc “Làm sáng”, sau đó ấn vào biểu tượng dấu tick ở góc bên phải phía dưới màn hình.


Bước 17: Tiếp tục ở góc bên phải phía dưới màn hình, hãy chạm vào nút Xuất.
Bước 18: Nhấn vào nút Lưu hoặc Xuất, để tải hình ảnh có chèn chữ ký về điện thoại của mình.


Chúc các bạn thực hiện thành công!
Đăng bởi: Thcs-thptlongphu.edu.vn
Chuyên mục: Tổng hợp



