Có một điều mà người dùng Windows ít khi để ý khi sử dụng hàng ngày, đó là những tấm hình nền, nhiều người dùng chả thèm quan tâm hình nền của mình là gì vì luôn sử dụng phần mềm hoặc các icon làm che khuất, hoặc để một hình nền mặc định của Windows, như vậy thì desktop sẽ trông rất nhàm chán, kể cả nếu bạn đã tải hàng tấn hình nền về máy, và nếu phải lựa chọn thì lựa chọn cái tốt nhất là một điều rất khó.
Vậy đã bao giờ bạn nghĩ đến việc tạo slideshow hình nền desktop chưa, việc đó sẽ thay đổi hình nền desktop của bạn theo thời gian nhất định, giúp cho màn hình desktop đỡ bị nhàm chán, để thực hiện được việc đó thì sẽ giúp bạn tạo slideshow hình nền bằng bài Hướng dẫn tạo slideshow hình nền trên Windows 10 dưới đây, hãy theo dõi để biết cách làm nhé.
Hướng dẫn tạo slideshow hình nền trên Windows 10
Bước 1: Đầu tiên bạn hãy vào Settings (Cài Đặt) bằng cách bấm vào Start rồi chọn biểu tượng răng cưa, hoặc bấm tổ hợp phím Windows + I để mở.
Bạn đang xem: Hướng dẫn tạo slideshow hình nền trên Windows 10
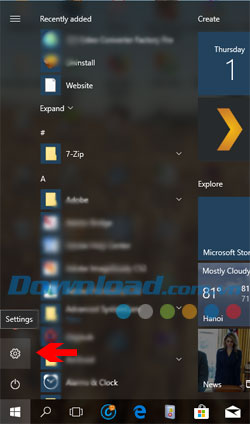
Bước 2: Sau khi đã vào được giao diện của Windows Settings bạn hãy chọn Personalization.

Bước 3: Khi vào giao diện chính của Personalization bạn chọn mục Background, ở dưới mục Background bạn hãy chọn Slideshow.

Bước 4: Ở dòng Choose albums for your slideshow bạn bấm vào nút Browse để chọn thư mục chứa nhiều hình nền để tạo slideshow.

Bước 5: Sau đó chọn thư mục chứa hình nền mà bạn đã tạo trước đó và bấm Choose this folder để chọn.

Bước 6: Tại mục Change picture every bạn hãy chọn thời gian thay đổi hình nền ở ngay dưới đó.

Bạn có thể chọn khoảng thời gian theo giờ, phút để thay đổi hình nền theo thói quen sử dụng máy tính của bạn.

Với bài Hướng dẫn tạo slideshow hình nền trên Windows 10 ở đây bạn đã có thể thực hiện tạo slide hình nền desktop để tự động thay đổi hình nền máy tính của mình rồi.
Bên cạnh việc tạo slideshow hình nền như thế này bạn có thể dùng video để tạo hình nền máy tính qua bài viết Hướng dẫn cài đặt video làm hình nền máy tính, và tự động thay đổi hìenh nền máy tính mỗi ngày với bài viết Hướng dẫn thay đổi hình nền máy tính tự động mỗi ngày, hãy tham khảo thêm để biết thêm cách thay đổi hình nền với những phương tiện khác nhé.
Chúc các bạn thành công!
Xem thêm Hướng dẫn tạo slideshow hình nền trên Windows 10
Có một điều mà người dùng Windows ít khi để ý khi sử dụng hàng ngày, đó là những tấm hình nền, nhiều người dùng chả thèm quan tâm hình nền của mình là gì vì luôn sử dụng phần mềm hoặc các icon làm che khuất, hoặc để một hình nền mặc định của Windows, như vậy thì desktop sẽ trông rất nhàm chán, kể cả nếu bạn đã tải hàng tấn hình nền về máy, và nếu phải lựa chọn thì lựa chọn cái tốt nhất là một điều rất khó.
Vậy đã bao giờ bạn nghĩ đến việc tạo slideshow hình nền desktop chưa, việc đó sẽ thay đổi hình nền desktop của bạn theo thời gian nhất định, giúp cho màn hình desktop đỡ bị nhàm chán, để thực hiện được việc đó thì sẽ giúp bạn tạo slideshow hình nền bằng bài Hướng dẫn tạo slideshow hình nền trên Windows 10 dưới đây, hãy theo dõi để biết cách làm nhé.
Hướng dẫn tạo slideshow hình nền trên Windows 10
Bước 1: Đầu tiên bạn hãy vào Settings (Cài Đặt) bằng cách bấm vào Start rồi chọn biểu tượng răng cưa, hoặc bấm tổ hợp phím Windows + I để mở.
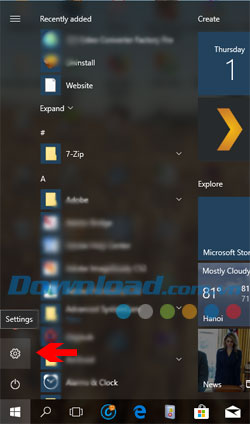
Bước 2: Sau khi đã vào được giao diện của Windows Settings bạn hãy chọn Personalization.

Bước 3: Khi vào giao diện chính của Personalization bạn chọn mục Background, ở dưới mục Background bạn hãy chọn Slideshow.

Bước 4: Ở dòng Choose albums for your slideshow bạn bấm vào nút Browse để chọn thư mục chứa nhiều hình nền để tạo slideshow.

Bước 5: Sau đó chọn thư mục chứa hình nền mà bạn đã tạo trước đó và bấm Choose this folder để chọn.

Bước 6: Tại mục Change picture every bạn hãy chọn thời gian thay đổi hình nền ở ngay dưới đó.

Bạn có thể chọn khoảng thời gian theo giờ, phút để thay đổi hình nền theo thói quen sử dụng máy tính của bạn.

Với bài Hướng dẫn tạo slideshow hình nền trên Windows 10 ở đây bạn đã có thể thực hiện tạo slide hình nền desktop để tự động thay đổi hình nền máy tính của mình rồi.
Bên cạnh việc tạo slideshow hình nền như thế này bạn có thể dùng video để tạo hình nền máy tính qua bài viết Hướng dẫn cài đặt video làm hình nền máy tính, và tự động thay đổi hìenh nền máy tính mỗi ngày với bài viết Hướng dẫn thay đổi hình nền máy tính tự động mỗi ngày, hãy tham khảo thêm để biết thêm cách thay đổi hình nền với những phương tiện khác nhé.
Chúc các bạn thành công!
Đăng bởi: Thcs-thptlongphu.edu.vn
Chuyên mục: Tổng hợp





