Thủ thuật Excel là 1 kho kiến thức khổng lồ mà bạn luôn muốn khám phá, tất cả những tính năng mà bảng tính Excel mang đến thực sự quá vô hạn. Cùng 1 yêu cầu nhưng trong Excel bạn có thể lựa chọn nhiều cách làm khác nhau, chính vì vậy tôi mới nói Excel là 1 kho kiến thức khổng lồ. Khi làm việc với Excel bạn sẽ cảm thấy đây thực sự là công cụ tính toán vô cùng tuyệt vời, mọi vấn đề liên quan đến kế toán đều có thể được giải quyết bằng những công thức khác nhau.
Tải Microsoft Office 2016 cho Windows Tải Microsoft Office 2016 cho Mac
Chỉ đơn giản là quá trình tạo bảng biểu trong Excel bạn cũng sẽ có vô số những vấn đề nảy sinh mà chúng ta không thể giải quyết được. Việc chia ô gộp ô, thêm cột trong Excel tưởng chừng đơn giản nhưng vẫn mang đến rất nhiều khó khăn. Trong 1 ô Excel bạn có thể chia ra thành nhiều ô nhỏ theo những cách khác nhau, dưới đây sẽ là hướng dẫn cách chia ô theo đường chéo, tức chia 1 ô bất kỳ thành 2 ô tam giác trong Excel dành cho những ai thường xuyên phải tạo bảng, cách làm này rất đơn giản nhưng có thể có nhiều người chưa biết.
Bạn đang xem: Hướng dẫn thêm đường chéo trong ô trên Excel
Cách chia ô bằng đường chéo trong Excel
Bước 1:
Trên 1 bảng đã tạo sẵn của Excel hãy nhấn chọn chuột phải đến ô muốn chia bằng đường chéo, sau đó chọn Format Cells.
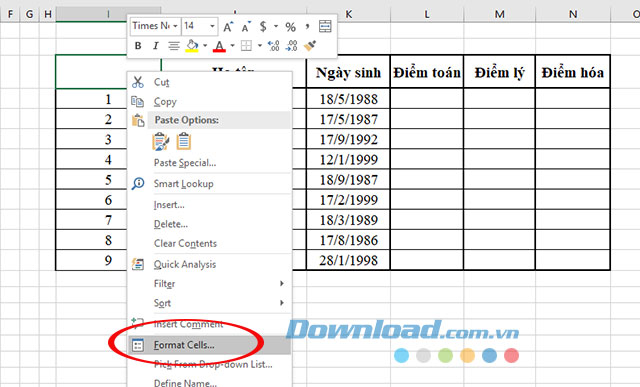
Bảng tính Excel đã được tạo sẵn
Bước 2:
Cửa sổ Format Cells xuất hiện hãy nhấn sang tab Border, tại đây bạn sẽ có rất nhiều lựa chọn để cho ô, hãy nhấn đến ô có đường chéo như hình dưới, nhấn 1 lần nữa nếu muốn bỏ đường chéo chia ô đó.

Lựa chọn kiểu đường chéo theo mong muốn trên cửa sổ thiết lập
Khi chọn có 2 loại kẻ đường chéo theo 2 hướng khác nhau, hãy chọn loại đường chéo phù hợp với nhu cầu của bạn.
Ngoại ra tại mục Style chúng ta còn có thể chọn đường kẻ cho đường chéo đó theo các hình dạng liền, đứt, nhạt, đậm khác nhau. Tiếp đó là chọn màu sắc cho đường chéo tại mục Color.
Sau khi thiết lập xong nhấn OK để lưu lại các tùy chọn đó.

Lựa chọn nét và màu cho đường chéo đã chọn
Bước 3:
Ngay sau đó bạn đã thấy đường chéo đã chia đôi ô đã chọn trước đó. Lúc này chúng ta cần nhập chữ vào 2 ô tam giác. Nếu bạn nhấp đúp chuột vào ô theo cách thông thường, chúng ta sẽ chỉ nhập được chữ theo cách thông thường dành cho 1 ô ban đầu.
Để viết chữ cho 2 ô tam giác đã chia hãy viết dòng thứ nhất cho cách thông thường và dùng phím Space để di chuyển chữ đến vị trí mong muốn. Tiếp đến hãy nhấn Alt + Enter để xuống dòng mới viết cho phía dưới.

Ô sau khi được chia thành 2 ô tam giác trên Excel
Kết quả việc viết chữ sẽ phụ thuộc vào việc căn chỉnh của bạn, chính vì vậy hãy căn chỉnh sao cho thật hợp lý để có được bảng tính đẹp mắt.

Viết chữ lên ô tam giác vừa chia bằng đường chéo trên Excel
Video hướng dẫn chia ô bằng đường chéo trong Excel
Trên đây chúng tôi đã hướng dẫn các bạn cách chia ô thành 2 ô tam giác bằng đường chéo trên Excel. Hi vọng hướng dẫn này sẽ giúp bạn thiết kế được 1 bảng tính khoa học, dễ quan sát và linh hoạt nhất cho mình.
- Bạn có thể quan tâm:
Đăng bởi: Thcs-thptlongphu.edu.vn
Chuyên mục: Tổng hợp





