Trong quá trình học tập, làm việc với Zoom, người dùng sẽ cần sử dụng đến các tính năng kết nối với iPhone để trình chiều màn hình điện thoại hay quay camera bài giảng trên giấy. Hãy cùng tìm hiểu cách thực hiện qua bài viết sau đây.
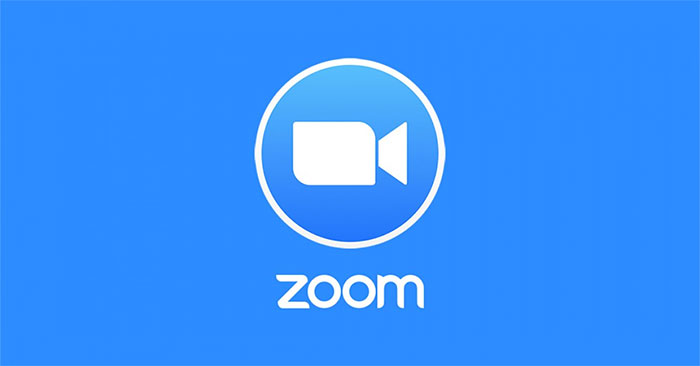
Tải Zoom Cloud Meetings
Bạn đang xem: Hướng dẫn trình chiếu màn hình iPhone trên Zoom
Hướng dẫn trình chiếu màn hình iPhone trên Zoom
Đầu tiên, hãy mở Zoom lên và tạo một phòng học, phòng họp mới. Trong giao diện chính, nhấn chọn nút Share Screen ở dưới màn hình.

Ở màn hình tùy chọn chia sẻ hiện ra, các bạn nhấn vào iPhone/iPad.

Khi màn hình dưới xuất hiện, Zoom đã sẵn sàng để kết nối với iPhone. Lúc này, các bạn cần sử dụng điện thoại để thực hiện tiếp và kết nối vào cùng mạng wifi với laptop hoặc PC đang sử dụng.

Ở màn hình iPhone, các bạn vuốt từ trên đầu màn hình xuống (iPhone 11 trở lên) hoặc vuốt lên (iPhone 11 trở xuống) để mở màn hình truy cập tiện ích nhanh. Ở màn hình này, các bạn nhấn chọn phần Phản chiếu màn hình.

Cuối cùng, hãy chọn dòng Zoom – “tên máy tính của bạn” ở màn hình kết nối hiện ra. Vậy là bạn đã hoàn thành việc kết nối giữa máy tính và iPhone rồi đó.
Lưu ý: Nếu không thấy xuất hiện kết nối Zoom, hãy kiểm tra lại máy tính và iPhone đã kết nối cùng một mạng wifi với nhau chưa nhé.
Sau khi chia sẻ thành công màn hình của iPhone lên Zoom, các bạn có thể sử dụng điện thoại để trình chiếu các tài liệu, sử dụng như một chiếc webcam di động không dây phục vụ công việc và giảng dạy.
Chúc các bạn thực hiện thành công!
Đăng bởi: Thcs-thptlongphu.edu.vn
Chuyên mục: Tổng hợp





