Cách Photoshop ảnh như thế nào? Hãy cùng tìm hiểu cách chỉnh ảnh trong Photoshop như thế nào nhé!
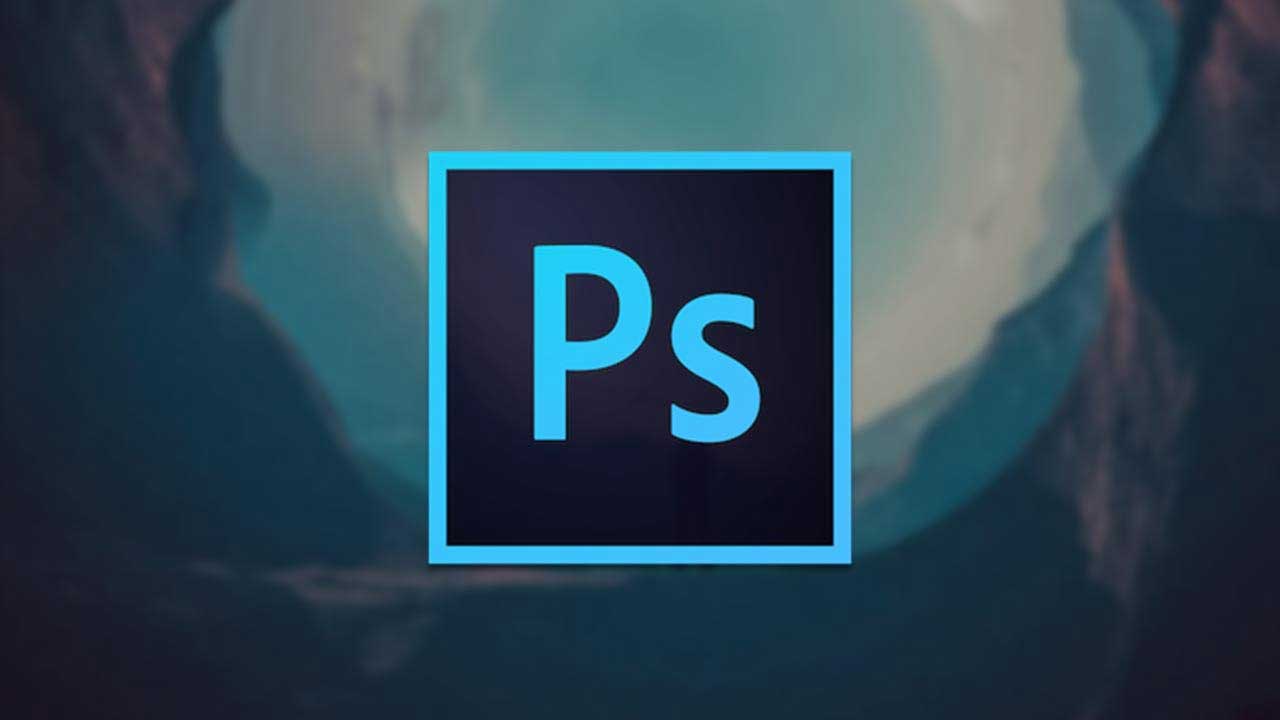
Chỉnh sửa ảnh hiện không còn quá khó với nhiều người không chuyên bởi đã có sự hỗ trợ của các phần mềm chuyên dụng. Nổi bật trong số đó là Photoshop của Adobe.
Từ lâu Photoshop của Adobe đã nổi tiếng phần mềm chỉnh sửa ảnh chất lượng, chuyên nghiệp và đa năng. Nó gần như là lựa chọn ưu tiên số 1 của các nhiếp ảnh gia, thiết kế sản phẩm trên thế giới. Về cơ bản, Photoshop không khó sử dụng nhưng ban đầu bạn cần tìm hiểu một chút. Dưới đây là những kiến thức cơ bản về cách chỉnh ảnh Photoshop.
Bạn đang xem: Kiến thức cơ bản về chỉnh sửa ảnh trong Photoshop
Photoshop CS6 Photoshop CC 2022
Các điều khiển trong Photoshop

Giao diện Photoshop được chia thành 4 phần chính:

Thanh Menu: Như mọi chương trình khác, bạn sẽ tìm thấy một các tùy chọn từ lưu đến chỉnh sửa, tùy chỉnh bố cục.

Toolbar: Thanh công cụ nằm ở rìa bên trái phần mềm, nó chứa tất cả các công cụ chính của Photoshop. Khi click vào biểu tượng hình tam giác nhỏ ở góc phía dưới bên phải màn hình, bạn có thể truy cập vào các công cụ bổ sung liên quan. Nhiều công cụ có liên quan đến thiết kế đồ họa, do đó trong thực tế bạn sẽ chẳng bao giờ thực sự động tới chúng.
Thanh Options: Khi bạn chọn một công cụ, thanh Options sẽ thay đổi để hiển thị các tùy chọn liên quan đến công cụ đó. Đây là nơi bạn có thể chọn kích cỡ chổi và những thứ cụ thể khác.

Panel: Ở phía bên phải màn hình, bạn sẽ nhìn thấy một bảng, bao gồm bảng điều chỉnh Adjustments và Layers. Bạn sẽ sử dụng nhiều hai tùy chọn này trong quá trình xử lý ảnh.
Khi bạn chọn một tùy chọn trong bảng Adjustments, nó sẽ mở một bảng mới. Đây là một hộp thoại chứa nhiều tùy chọn và thanh trượt để điều chỉnh hình ảnh. Click vào mũi tên đôi ở phía trên bên phải để đóng nó.
Chỉnh sửa không làm hỏng ảnh gốc
Photoshop có nhiều phương pháp hỗ trợ chỉnh sửa không gây hư hại cho ảnh. Theo định nghĩa đơn giản nhất thì chỉnh sửa không gây hư hại có nghĩa là bạn không bao giờ thực sự thao tác trực tiếp trên ảnh gốc, do đó không có sự thay đổi nào là mãi mãi.

Bạn sẽ chỉnh sửa không gây hư hại sử dụng các lớp. Điều này bao gồm các lớp điều chỉnh, nơi các tinh chỉnh màu sắc và tông sẽ được đặt trên lớp riêng biệt của chúng mà nằm trên ảnh gốc. Click vào một tùy chọn trong bảng Adjustments sẽ tự động tạo một lớp điều chỉnh mới.
Bạn có thể chỉnh sửa một lớp điều chỉnh bất cứ thời điểm nào bằng cách click vào nó hoặc ẩn lớp đi bằng cách nhấp vào biểu tượng con mắt hoặc xóa bỏ nó. Đôi khi, bạn cần chỉnh sửa trực tiếp trên ảnh, do đó bạn sẽ tạo một bản sao trùng lặp để nằm trên lớp của chính nó. Lớp nền sẽ luôn luôn chứa một bản sao của hình ảnh ban đầu.
Chỉnh sửa không gây hư hại phức tạp hơn chỉnh sửa trực tiếp trên ảnh một chút, nhưng phương pháp này rất đáng để làm quen ngay từ đầu. Chỉnh sửa trực tiếp lên ảnh gốc không phải là một ý tưởng tốt để luyện tập.
Mở ảnh
Bạn có thể mở ảnh trong Photoshop như cách bạn mở file ở chương trình khác. Click đúp vào màn hình desktop, click chuột phải và chọn Open With, chọn File > Open trong Photoshop.
Bạn có thể mở nhiều hơn một ảnh cùng lúc. Từng ảnh sẽ xuất hiện ở tab riêng của nó bên trong giao diện Photoshop.

Nếu đang phải xử lý rất nhiều ảnh, bạn nên dùng một app chuyên dụng để sắp xếp và quản lý chúng. Adobe Bridge là một lựa chọn tốt. Nó miễn phí với người dùng tài khoản Adobe cơ bản và tương thích với cả Photoshop, Photoshop Express.
Cắt và làm phẳng
Điều đầu tiên bạn sẽ muốn thực hiện thường xuyên trên bất kỳ bức ảnh nào là cắt và làm thẳng. Điều này giúp bạn thắt chặt các thành phần và đảm bảo level đường chân trời.

Chọn công cụ Crop từ thanh công cụ hoặc nhấn phím C trên bàn phím. Trên thanh Options, hãy đảm bảo Delete Cropped Pixels không được tích. Điều này cho phép bạn cắt mà không gây hư hại.

Kéo các tay nắm giữa ở phía trên đầu, đáy, góc và bên cạnh của bức ảnh cho đến khi bạn ưng ý nhất. Hoặc, nếu bạn muốn cắt trong một kích thước hoặc tỷ lệ cụ thể thì hãy nhập điều này trên thanh Options. Nhấn Enter để xác nhận.
Để điều chỉnh bản cắt sau đó, bạn nhấn phím C, click bên trong bức ảnh và cắt lại.

Để làm phẳng bức ảnh, bạn click vào nút Straighten. Bây giờ, bạn hãy vẽ một đường dọc đường chân trời. Khi bạn thả chuột, hình ảnh sẽ xoay và các góc sẽ được cắt. Nhấn Enter để xác nhận hoặc Escape để hủy.
Xoay ảnh
Hầu hết camera sẽ tự động phát hiện bạn chụp ảnh ở chế độ ngang hoặc dọc. Thế nhưng đôi khi tính năng này cũng bị lỗi. Bạn cần phải tự tay xoay ảnh. Để làm việc này, tới Image > Image Rotation, rồi chọn 90° Clockwise hoặc 90° Counter Clockwise.
Chỉnh phơi sáng
Khi bức ảnh quá tối hoặc quá sáng, bạn sẽ cần chỉnh sửa nó. Có 2 công cụ nhanh chóng mà bạn có thể sử dụng, mỗi công cụ xử lý một vấn đề khác nhau.

Công cụ Exposure điều chỉnh tất cả các giá trị tông bằng nhau và là công cụ tốt nhất khi bức ảnh thiếu sáng hoặc quá sáng. Trong bảng Adjustments ở phía bên phải, bạn click vào Exposure. Kéo thanh trượt Exposure sang phía bên phải để làm sáng hơn hoặc sang trái làm tối bức ảnh.

Tùy chọn Brightness tập trung nhiều hơn vào midtone (tông trung bình, tông giữa) và có thể làm sáng bức ảnh mà không ảnh hưởng đến các điểm nổi bật và bóng. Công cụ này tốt nhất cho hầu hết các bức ảnh đã có mức phơi sáng chuẩn nhưng cần một chút tinh chỉnh để làm cho chúng sáng hơn hoặc tối hơn.
Chọn Brightness/Contrast trong bảng Adjustment và kéo thanh trượt Brightness sang trái hoặc phải theo ý muốn.
Tăng màu sắc
Một cách dễ dàng để làm cho hầu hết các bức ảnh hấp dẫn hơn là tăng màu sắc. Đi tới bảng Adjustments và chọn Vibrance. Bạn sẽ nhìn thấy hai thanh trượt. Saturation thay đổi tất cả các màu sắc bằng nhau. Bạn có thể thiết lập nó ở mức -100 để làm tạo ảnh đen trắng, nhưng bạn không nên lạm dụng nó.

Vibrance là tinh tế hơn, vì nó tập trung vào các màu ít bão hòa hơn mà không ảnh hưởng đến những màu đã đủ sáng. Kéo thanh trượt sang phải để tăng màu. Đừng lạm dụng nó: +15 đến +30 sẽ là quá nhiều.
Thêm sự tương phản với Levels
Giống như màu sắc, nhiều hình ảnh có thể được lợi từ tương phản. Nó làm cho chúng trở nên đậm hơn và ít phẳng hơn. Photoshop có nhiều cách để điều chỉnh độ tương phản. Thứ tốt nhất cho người mới bắt đầu là công cụ Levels, nó mạnh mẽ và dễ nắm bắt.

Nhấp vào Levels trong bảng điều chỉnh để bắt đầu. Levels được xây dựng xung quanh biểu đồ. Đây là biểu đồ cho thấy phạm vi tông của ảnh, từ màu đen ở bên trái đến màu trắng ở bên phải.
Mẹo đơn giản để thêm độ tương phản là kéo tab bên tay trái vào bên trong cho đến khi nó khớp với cụm dữ liệu đầu tiên trong biểu đồ. Sau đó làm tương tự với tab bên phải.
Sửa cân bằng trắng với Levels

Bạn có thể khắc phục vấn đề về cân bằng trắng với công cụ Levels trong bảng Adjustments. Có ba công cụ Eyedropper ở bên trái bảng điều khiển. Công cụ ở giữa được sử dụng để chọn một điểm màu xám trong bức ảnh, từ đó điều chỉnh cân bằng trắng.

Chọn Eyedropper, sau đó tìm một vùng màu xám trong ảnh của bạn và nhấp vào bên trong nó. Bạn sẽ thấy một sự điều chỉnh ngay lập tức. Nếu bạn không thích kết quả, hãy tiếp tục nhấp chuột.
Loại bỏ đối tượng không mong muốn
Cho dù bạn đã ngắm ống kính chuẩn nhưng vẫn luôn có trường hợp một đối tượng không mong muốn nào đó bất chợt xuất hiện.

Để loại bỏ nó, đầu tiên bạn cần nhân bản lớp nền để có thể chỉnh sửa mà không gây hư hại bằng cách làm nổi bật lớp và nhấn Ctrl + J trên Windows hoặc Cmd + J trên Mac.
Nếu đã có các lớp trùng lặp mà bạn đã sử dụng cho các chỉnh sửa khác, hãy chọn lớp trên cùng của lớp này và tạo một bản sao của lớp đó.
Loại bỏ bụi và khuyết điểm
Đối với bụi hoặc các khuyết điểm khác, bạn chọn Spot Healing Brush Tool từ thanh công cụ hoặc nhấn phím J. Chọn một kích thước chổi phù hợp từ thanh Options hoặc bằng cách sử dụng các phím khung vuông để làm cho nó lớn hơn hoặc nhỏ hơn. Chọn một cái nhỏ hơn một chút so với vết bẩn mà bạn muốn loại bỏ. Cách chỉnh ảnh bằng Photoshop này thật đơn giản phải không?
Mời bạn theo dõi ví dụ sau để biết cách làm mịn hay xóa khuyết điểm trên da trong Photoshop CS6:
Bước 1: Tạo một bản sao ảnh
Với ảnh được mở mới trong Photoshop, bảng Layers hiện ảnh trên layer Background. Trước khi làm mịn da, hãy bắt đầu bằng cách loại bỏ các nhược điểm không mong muốn. Để bảo vệ ảnh gốc, bạn sẽ muốn làm việc trên từng lớp riêng. Tạo một bản sao layer Background bằng cách nhấn và giữ phím Alt (Win)/Option (Mac), click layer Background và kéo nó vào icon New Layer ở phía dưới bảng Layers.

Trong hộp thoại Duplicate Layer, đặt tên lớp là Spot Healing, sau đó click OK.

Một bản sao hình ảnh sẽ hiện trên layer mới – Spot Healing ở phía trên bản gốc.

Bước 2: Chọn cọ vẽ
Click Spot Healing Brush từ thành công cụ.

Bước 3: Thiết lập Content-Aware cho cọ vẽ
Đảm bảo chọn Type là Content-Aware cho cọ vẽ trong thanh Options.
Bước 4: Click vào các khuyết điểm trên da để loại bỏ chúng.
Photoshop sẽ ngay lập tức “làm lành” những khuyết điểm bằng cách thay thế chúng bằng kết cấu da mịn, đẹp hơn từ khu vực xung quanh.
Loại bỏ mắt đỏ
Bức ảnh được chụp với đèn flash đôi khi có thể để lại mắt đỏ. Để loại bỏ nó, bạn chọn công cụ Red Eye Tool (ẩn dưới Spot Healing Brush Tool), sau đó click vào chỗ đỏ trong mắt.
Loại bỏ các đối tượng lớn hơn
Để loại bỏ một đối tượng lớn hơn, bạn chọn nó bằng cách sử dụng công cụ Marquee Tool (M) và vẽ một hình vuông xung quanh nó hoặc sử dụng công cụ Lasso (L) và vẽ quanh đối tượng đó.

Tiếp theo, bạn đó đến Edit > Fill và đặt Content thành Content Aware. Nhấn Enter và sau một vài giây đối tượng sẽ biến mất.

Photoshop là một trong những phần mềm chỉnh sửa ảnh phổ biến nhất, được sử dụng nhiều cho cả người dùng bình thường và người dùng chuyên nghiệp. Nếu bạn là người mới bắt đầu bước chân vào lĩnh vực này thì tìm hiểu về những công cụ chỉnh sửa cơ bản là rất cần thiết.
đã chia sẻ cho bạn những kiến thức cơ bản về chỉnh sửa ảnh trong Photoshop phần 1, trong bài viết này chúng ta hãy tiếp tục tìm hiểu về các công cụ còn lại nhé!
Thêm một chút mơ màng cho bầu trời với filter Graduated ND
Bạn không thể luôn luôn kiểm soát tình hình khi bạn đang chụp ảnh, đặc biệt là bầu trời. Bầu trời có độ tương phản cao thường gây ra sáng quá mức hoặc trong những ngày trời nhiều mây bạn sẽ có một bức ảnh với bầu trời xám xịt chán nản.
Cách tốt nhất để khắc phục điều này là áp dụng kính lọc ND vào ống kính camera của bạn. Nếu không có nó thì bạn có thể giả hiệu ứng trong Photoshop một cách dễ dàng.
Hãy bắt đầu bằng việc nhân bản lớp ảnh, sau đó nhấn Ctrl + L trên Windows và Cmd + L trên Mac để mở công cụ Levels. (Bạn cần áp dụng điều chỉnh cụ thể này trực tiếp lên lớp, do đó đừng chọn Levels từ bảng Adjustments).

Nhấn tab ở giữa bên dưới biểu đồ và kéo nó về phía bên phải cho đến khi bầu trời có độ sáng tốt hơn. Bầu trời càng tối, nó càng có cái nhìn mơ màng hơn. Hãy bỏ qua sự thật rằng phần còn lại của bức ảnh bây giờ sẽ trở nên quá tối. Bạn click OK để tiếp tục.
Bước tiếp theo là áp dụng một mặt nạ vào lớp.
1.1 Giới thiệu về công cụ Mask
Mask là một phần cơ bản của Photoshop và cực kỳ mạnh mẽ. Chúng cho phép bạn liên tục trộn lẫn hai lớp hoặc nhiều lớp hơn với nhau. Điều này được thực hiện bằng cách sơn các vùng trắng và đen lên mặt nạ: các vùng trắng có độ mờ đục hoàn toàn, và vùng đen đều trong suốt. Nơi có màu đen, bạn có thể xem nội dung của lớp trực tiếp bên dưới.
Khi bạn sử dụng một gradient từ trắng sang màu đen, bạn sẽ có được sự chuyển tiếp suôn sẻ giữa lớp trên và những gì có thể nhìn thấy bên dưới.
1.2 Thêm một Layer Mask
Với lớp trùng lặp và lớp được chỉnh sửa mới, bạn nhấn nút Add layer mask ở phía dưới bảng Layers. Từ thanh công cụ, bạn chọn Gradient Tool (G). Trong thanh Options, bạn chọn Gradient Editor > White to Black.

Bây giờ, bạn vẽ một gradient trên hình. Click vào khoảng một phần ba từ trên xuống, sau đó kéo đường thẳng xuống đường chân trời. Vẽ lại gradient sẽ ghi đè lên nỗ lực trước đó, do đó bạn có thể thử lặp lại liên tục cho đến khi bạn có được hiệu ứng hài lòng nhất.

Giảm độ Noise
Bây giờ là thời điểm lý tưởng để điều chỉnh một số khía cạnh kỹ thuật. Đầu tiên là độ nhiễu.

Tạo lớp trùng lặp của ảnh và đi đến Filter > Noise > Reduce Noise. Điều chỉnh thanh Strength để thiết lập mức giảm độ nhiễu mà bạn muốn áp dụng. Mức cao hơn sẽ loại bỏ nhiễu nhiều hơn nhưng cũng làm mềm ảnh và làm mất chi tiết. Bạn có thể thử và khôi phục chi tiết bằng cách di chuyển thanh trượt Preserve Details.
Giảm độ nhiễu là tìm sự cân bằng chuẩn giữa độ nhiễu và chi tiết. Sử dụng nó quá nặng tay và bạn sẽ làm cho bức ảnh trở nên giả do mất chi tiết.
Làm sắc nét
Hầu hết các bức ảnh có thể làm sắc nét thêm một chút để làm nổi bật các chi tiết. Đầu tiên nhân bản lớp nền của bạn, sau đó đi đến Filter > Sharpen, nơi bạn sẽ nhìn thấy một loạt các công cụ để làm nét hình ảnh. Công cụ mà bạn cần có tên là Unsharp Mask. Mặc dù tên là Unsharp nhưng nó sẽ không làm giảm độ nét của bức ảnh. Bạn click vào đó để mở hộp thoại Unsharp Mask.

Bây giờ, bạn có thể sử dụng thanh trượt Amount một cách hạn chế để tìm mức độ sắc nét bạn cần. Nhấp vào bên trong cửa sổ xem trước để chuyển đổi giữa chế độ xem trước và sau khi bạn thay đổi.
Như mọi khi, đừng lạm dụng nó. Cho đến khi bạn tự tin với những gì bạn đang làm thì hãy cố gắng tránh vượt quá 120%.
Cách đổi màu của một đối tượng trong Photoshop
- Để làm việc này, bạn cần nhờ cậy tới sự trợ giúp của công cụ Object Selection. Dùng phím tắt W trên bàn phím để truy cập nó ngay lập tức.
- Với công cụ Object Selection, kéo lựa chọn qua màu của đối tượng bạn muốn thay đổi. Bạn có thể bắt đầu làm việc này với Rectangle Mode. Tuy nhiên, nếu muốn, bạn vẫn chuyển sang được Lasso Selection Mode để đạt độ chính xác cao hơn.
- Dù Object Selection Tool hoạt động tốt, tuy nhiên, nó không hoàn hảo. Nếu bạn đã bỏ qua bất kỳ chi tiết nào trong lựa chọn, giữ phím Shift trên bàn phím và kéo lựa chọn qua vùng bỏ sót để thêm chúng vào lựa chọn.
- Sau khi đã chọn được màu muốn thay đổi, tới bảng Layers và click Create a New Group.
- Trên bảng Layers, click Add Layer Mask. Nó sẽ biến lựa chọn thành mask, cho phép bạn đổi màu theo cách không phá hủy.
- Tới bảng Layers, click Create New Fill hoặc Adjustment Layer, chọn Solid Color. Chọn màu bạn thích rồi nhấn OK.
- Click Create New Fill hoặc Adjustment Layer > chọn Brightness/Contrast để điều chỉnh độ sáng và tương phản.
- Lưu ảnh đã chỉnh sửa.
Lưu lại kết quả cuối cùng
Khi lưu lại sản phẩm cuối cùng, chọn đúng định dạng là một việc quan trọng. JPEG và các định dạng phổ biến khác không hỗ trợ cho các lớp Photoshop. Để giữ lại thông tin về lớp, và giữ cho nó có thể chỉnh sửa trong tương lai, bạn cần lưu tệp ở định dạng PSD.
Lưu ảnh dưới dạng JPEG hoặc bất cứ định dạng nào khác sẽ làm phẳng bức ảnh, mất dữ liệu lớp và viết vĩnh viễn chỉnh sửa của bạn vào tệp gốc. Tuy nhiên, bạn sẽ cần phải lưu lại ở những định dạng phổ biến đó để chia sẻ hình ảnh của mình trực tuyến.

Do đó, bạn có lẽ nên giữa hai phiên bản của bức ảnh, một bức ở định dạng PSD để chỉnh sửa sau này và một phiên bản JPEG để chia sẻ.
Chỉnh sửa kích thước ảnh để in và chia sẻ
Sau khi lưu ảnh, giờ bạn có thể in và chia sẻ nó. Trước khi làm việc này, Photoshop cho phép bạn chỉnh lại kích thước ảnh để giảm kích thước và dễ dàng quản lý tập tin như ý muốn hoặc đơn giản chỉ không cần upload nó ở độ phân giải đầy đủ lên web.
Để chỉnh lại kích thước, tới Image > Image Size và nhập Dimensions bạn muốn. Bạn cũng có thể chọn menu thả xuống Fit To để truy cập các thiết lập trước cho những khổ giấy in thông dụng.

Lý tưởng nhất là bạn nên in ảnh ở độ phân giải 300 pixel hoặc không thấp hơn tối thiểu 200ppi. Để làm việc này, chỉ cần nhân chiều dài của bản in dự tính lên 300 inch. Kích thước ảnh lúc này sẽ vào khoảng 3000 x 2400 pixel.
Để chia sẻ online, bạn có thể chọn bất kỳ kích thước ảnh. Nhớ rằng phần lớn desktop, laptop hiện nay có độ rộng màn hình tối thiểu là 1920 pixel. Vì thế, đừng giảm kích thước ảnh xuống dưới con số này nếu bạn muốn dùng nó làm ảnh nền ở chế độ toàn màn hình.
Đừng quên lưu lại kích thước đã chỉnh, rồi mới in và chia sẻ nhé!
Làm việc với file ảnh RAW
Nếu bạn đang chụp hình trong chế độ RAW, các bức ảnh sẽ mở trong Camera Raw theo mặc định. Điều này cho phép bạn xử lý hình ảnh trước khi mang nó vào Photoshop, cho phép bạn truy cập vào nhiều tính năng như bài biết vừa giới thiệu, bao gồm cắt, làm thẳng, cân bằng trắng, phơi sáng, tương phản, loại bỏ khuyết điểm, giảm độ nhiễu và làm rõ nét.
Bạn không thể lưu lại thay đổi vào một file RAW. Nếu bạn thực hiện các thao tác chỉnh sửa trong Camera Raw và click vào Done, nó sẽ lưu một bản riêng biệt. File XMP chứa thông tin về những chỉnh sửa này. Bạn phải lưu trữ chúng với file RAW để không làm mất các thay đổi trong tương lai.

Hoặc, bạn click vào Open Image để bắt đầu làm việc với file trực tiếp trong Photoshop.
Những bước cuối cùng
Bây giờ, bạn đã hiểu được quá trình xử lý ảnh cơ bản trong Photoshop. Bạn có thể làm thẳng hình ảnh, hiệu chỉnh màu sắc và độ phơi sáng, loại bỏ những item không mong muốn, giảm độ nhiễu và thêm một chút sắc nét. Sau khi áp dụng các kỹ năng này bức ảnh của bạn đã sẵn sàng để in hoặc chia sẻ online.
Khi đã có sự hiểu biết nhất định về các công cụ cơ bản, có lẽ bạn sẽ muốn tiến thêm một bước với một số công cụ khác sau đây:
- Curves: Tương tự như công cụ Levels, nhưng mạnh mẽ hơn rất nhiều.
- Pen Tool: Cách tốt nhất để lựa chọn rất chính xác và cần thiết để bổ sung các yếu tố hoặc thay đổi bối cảnh.
- Clone Stamp Tool: Hiệu quả cho việc loại bỏ lớp đối tượng hoặc sửa chữa hình ảnh.
- Masks: Có rất nhiều điều để học về Masks và bạn sẽ sử dụng chúng khá thường xuyên khi bức ảnh phức tạp hơn.
Công cụ Curves trong Photoshop là gì?
Curves là một công cụ mà bạn có thể dùng để chỉnh sửa phạm vi tông màu của ảnh trong Photoshop. Dùng Curves trong Photoshop khi bạn muốn xử lý bóng đổ, mid-tone (vùng trung tính), highlight…
Công cụ Curves khá giống Levels, bạn chỉ có thể tăng độ bao phủ của một dải màu. Đây là lựa chọn tốt để kiểm soát độc lập các giá trị này.
Một vài trong số cách dùng Curves trong Photoshop bao gồm:
- Điều chỉnh độ tương phản của hình ảnh.
- Điều chỉnh một nhóm giá trị nhiều hơn phần còn lại.
- Cân bằng cấu hình màu ảnh và từng kênh cùng lúc.
Cách dùng Curves trong Photoshop
Đầu tiên, mở một ảnh trong Photoshop. Để mở cửa sổ Curves, dùng phím tắt Ctrl+M trên Windows/ Cmd+M trên macOS hoặc chọn Curves từ menu Image thả xuống trong Adjustments.
Sau đó, bạn sẽ thấy histogram của ảnh. Đường chéo chạy qua trung tâm cho thấy cách bạn chỉnh các giá trị trong ảnh.

Một số plugin hỗ trợ chỉnh sửa ảnh trong Photoshop tốt nhất
Plugin và tiện ích mở rộng là cách đơn giản để thêm tính năng vào một app chỉnh sửa ảnh như Photoshop. Dưới đây những plugin bạn nên dùng cho Photoshop:
Pexels Plugin
Pexels là một trong số trang ảnh stock miễn phí được nhiều người yêu thích. Nhờ nó, bạn có thể truy cập nội dung Pexels mà không cần phải rời Photoshop.
Tới Windows > Extensions > Pexels để mở Pexels trong bảng riêng của nó. Tại đây, bạn có thể duyệt ảnh theo độ yêu thích, gần đây hoặc tìm kiếm phổ biến và theo tag trong tab Likes.
ON1 Free Creative Assets
ON1 Effects bổ sung chức năng kiểu Instagram cho Photoshop. Nó cung cấp một loạt các preset theo nhiều phong cách như Hipster, Cinematic… Ngoài ra, bạn còn có thể sử dụng các bộ lọc khác nhau để nâng cao sắc thái màu sắc cho ảnh.
Ink
Ink là một add-on cho nhà thiết kế web kết hợp các bố cục của họ trong Photoshop. Nó chuyển đổi các nhân tố thành code HTML và CSS để có thể sáng tạo hình ảnh của nó chính xác như ý muốn trên trang web.
SuperPNG
Photoshop cung cấp hỗ trợ cho nhiều định dạng file lưu ảnh. PNG là một trong số chúng, nhưng các lựa chọn bạn có khi lưu lại rất hạn chế.
SuperPNG cho bạn nhiều quyền kiểm soát ảnh PNG hơn Photoshop. Nói cách khác, ảnh chất lượng thấp mất nhiều thời gian lưu hơn, do quá trình nén PNG chậm chạp. SuperPNG có nhiều cài đặt đểtìm thấy sự cân bằng phù hợp giữa tốc độ và chất lượng, vì thế, bạn có thể lưu ảnh nhanh hơn. Bạn cũng có thể giữ lại được độ trong suốt trong một ảnh và lưu hoặc xóa metadata.
Photoshop là một công cụ chỉnh sửa ảnh giàu tính năng. Thật dễ dàng để bắt đầu, và bạn càng đầu tư thời gian và công sức vào nó, bạn càng học được nhiều điều hơn. Nhưng ngay cả khi bạn chỉ muốn gắn bó với những điều cơ bản, bức ảnh của bạn bây giờ đã đẹp hơn trước rất nhiều.
Trên đây là bài viết hướng dẫn cách sử dụng các công cụ cơ bản trong Photoshop để chỉnh sửa ảnh, nhưng đó mới chỉ là phần đầu của bài viết. Các bạn hãy cùng tìm hiểu sâu hơn nữa về phần mềm chỉnh sửa ảnh nổi tiếng này trong phần hai của bài viết nhé!
Xem thêm Kiến thức cơ bản về chỉnh sửa ảnh trong Photoshop
Cách Photoshop ảnh như thế nào? Hãy cùng tìm hiểu cách chỉnh ảnh trong Photoshop như thế nào nhé!
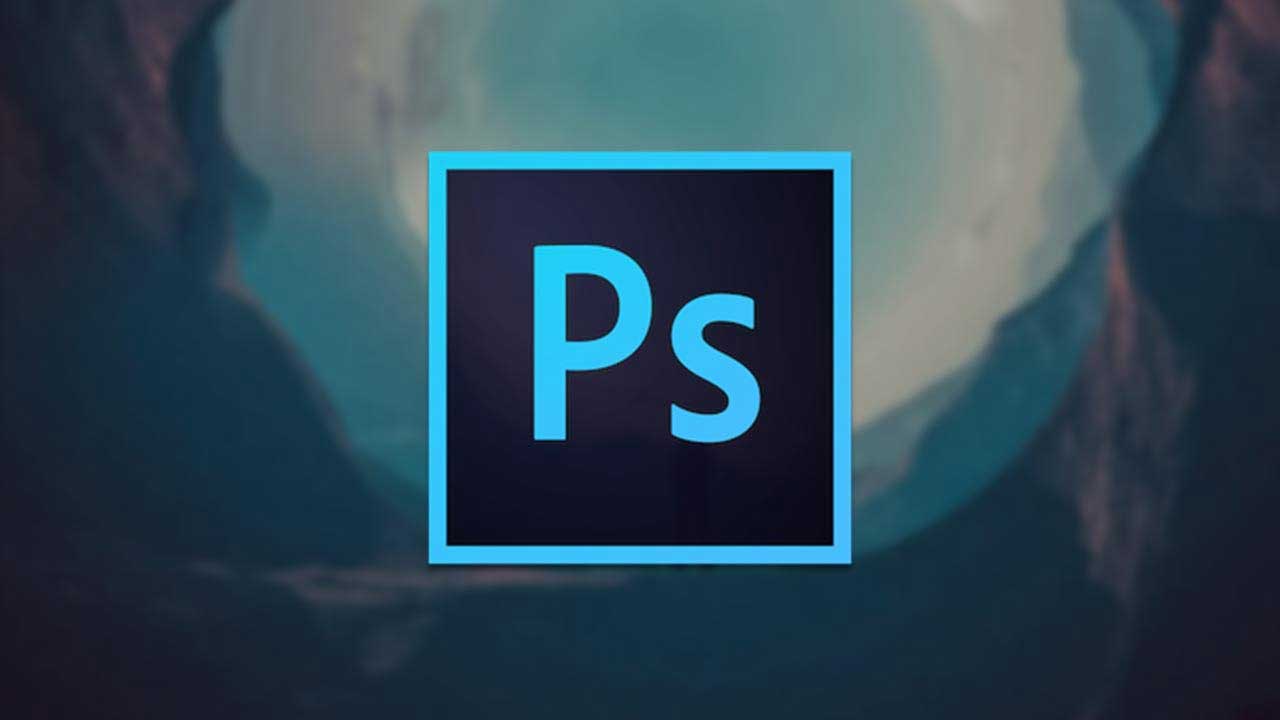
Chỉnh sửa ảnh hiện không còn quá khó với nhiều người không chuyên bởi đã có sự hỗ trợ của các phần mềm chuyên dụng. Nổi bật trong số đó là Photoshop của Adobe.
Từ lâu Photoshop của Adobe đã nổi tiếng phần mềm chỉnh sửa ảnh chất lượng, chuyên nghiệp và đa năng. Nó gần như là lựa chọn ưu tiên số 1 của các nhiếp ảnh gia, thiết kế sản phẩm trên thế giới. Về cơ bản, Photoshop không khó sử dụng nhưng ban đầu bạn cần tìm hiểu một chút. Dưới đây là những kiến thức cơ bản về cách chỉnh ảnh Photoshop.
Photoshop CS6 Photoshop CC 2022
Các điều khiển trong Photoshop

Giao diện Photoshop được chia thành 4 phần chính:

Thanh Menu: Như mọi chương trình khác, bạn sẽ tìm thấy một các tùy chọn từ lưu đến chỉnh sửa, tùy chỉnh bố cục.

Toolbar: Thanh công cụ nằm ở rìa bên trái phần mềm, nó chứa tất cả các công cụ chính của Photoshop. Khi click vào biểu tượng hình tam giác nhỏ ở góc phía dưới bên phải màn hình, bạn có thể truy cập vào các công cụ bổ sung liên quan. Nhiều công cụ có liên quan đến thiết kế đồ họa, do đó trong thực tế bạn sẽ chẳng bao giờ thực sự động tới chúng.
Thanh Options: Khi bạn chọn một công cụ, thanh Options sẽ thay đổi để hiển thị các tùy chọn liên quan đến công cụ đó. Đây là nơi bạn có thể chọn kích cỡ chổi và những thứ cụ thể khác.

Panel: Ở phía bên phải màn hình, bạn sẽ nhìn thấy một bảng, bao gồm bảng điều chỉnh Adjustments và Layers. Bạn sẽ sử dụng nhiều hai tùy chọn này trong quá trình xử lý ảnh.
Khi bạn chọn một tùy chọn trong bảng Adjustments, nó sẽ mở một bảng mới. Đây là một hộp thoại chứa nhiều tùy chọn và thanh trượt để điều chỉnh hình ảnh. Click vào mũi tên đôi ở phía trên bên phải để đóng nó.
Chỉnh sửa không làm hỏng ảnh gốc
Photoshop có nhiều phương pháp hỗ trợ chỉnh sửa không gây hư hại cho ảnh. Theo định nghĩa đơn giản nhất thì chỉnh sửa không gây hư hại có nghĩa là bạn không bao giờ thực sự thao tác trực tiếp trên ảnh gốc, do đó không có sự thay đổi nào là mãi mãi.

Bạn sẽ chỉnh sửa không gây hư hại sử dụng các lớp. Điều này bao gồm các lớp điều chỉnh, nơi các tinh chỉnh màu sắc và tông sẽ được đặt trên lớp riêng biệt của chúng mà nằm trên ảnh gốc. Click vào một tùy chọn trong bảng Adjustments sẽ tự động tạo một lớp điều chỉnh mới.
Bạn có thể chỉnh sửa một lớp điều chỉnh bất cứ thời điểm nào bằng cách click vào nó hoặc ẩn lớp đi bằng cách nhấp vào biểu tượng con mắt hoặc xóa bỏ nó. Đôi khi, bạn cần chỉnh sửa trực tiếp trên ảnh, do đó bạn sẽ tạo một bản sao trùng lặp để nằm trên lớp của chính nó. Lớp nền sẽ luôn luôn chứa một bản sao của hình ảnh ban đầu.
Chỉnh sửa không gây hư hại phức tạp hơn chỉnh sửa trực tiếp trên ảnh một chút, nhưng phương pháp này rất đáng để làm quen ngay từ đầu. Chỉnh sửa trực tiếp lên ảnh gốc không phải là một ý tưởng tốt để luyện tập.
Mở ảnh
Bạn có thể mở ảnh trong Photoshop như cách bạn mở file ở chương trình khác. Click đúp vào màn hình desktop, click chuột phải và chọn Open With, chọn File > Open trong Photoshop.
Bạn có thể mở nhiều hơn một ảnh cùng lúc. Từng ảnh sẽ xuất hiện ở tab riêng của nó bên trong giao diện Photoshop.

Nếu đang phải xử lý rất nhiều ảnh, bạn nên dùng một app chuyên dụng để sắp xếp và quản lý chúng. Adobe Bridge là một lựa chọn tốt. Nó miễn phí với người dùng tài khoản Adobe cơ bản và tương thích với cả Photoshop, Photoshop Express.
Cắt và làm phẳng
Điều đầu tiên bạn sẽ muốn thực hiện thường xuyên trên bất kỳ bức ảnh nào là cắt và làm thẳng. Điều này giúp bạn thắt chặt các thành phần và đảm bảo level đường chân trời.

Chọn công cụ Crop từ thanh công cụ hoặc nhấn phím C trên bàn phím. Trên thanh Options, hãy đảm bảo Delete Cropped Pixels không được tích. Điều này cho phép bạn cắt mà không gây hư hại.

Kéo các tay nắm giữa ở phía trên đầu, đáy, góc và bên cạnh của bức ảnh cho đến khi bạn ưng ý nhất. Hoặc, nếu bạn muốn cắt trong một kích thước hoặc tỷ lệ cụ thể thì hãy nhập điều này trên thanh Options. Nhấn Enter để xác nhận.
Để điều chỉnh bản cắt sau đó, bạn nhấn phím C, click bên trong bức ảnh và cắt lại.

Để làm phẳng bức ảnh, bạn click vào nút Straighten. Bây giờ, bạn hãy vẽ một đường dọc đường chân trời. Khi bạn thả chuột, hình ảnh sẽ xoay và các góc sẽ được cắt. Nhấn Enter để xác nhận hoặc Escape để hủy.
Xoay ảnh
Hầu hết camera sẽ tự động phát hiện bạn chụp ảnh ở chế độ ngang hoặc dọc. Thế nhưng đôi khi tính năng này cũng bị lỗi. Bạn cần phải tự tay xoay ảnh. Để làm việc này, tới Image > Image Rotation, rồi chọn 90° Clockwise hoặc 90° Counter Clockwise.
Chỉnh phơi sáng
Khi bức ảnh quá tối hoặc quá sáng, bạn sẽ cần chỉnh sửa nó. Có 2 công cụ nhanh chóng mà bạn có thể sử dụng, mỗi công cụ xử lý một vấn đề khác nhau.

Công cụ Exposure điều chỉnh tất cả các giá trị tông bằng nhau và là công cụ tốt nhất khi bức ảnh thiếu sáng hoặc quá sáng. Trong bảng Adjustments ở phía bên phải, bạn click vào Exposure. Kéo thanh trượt Exposure sang phía bên phải để làm sáng hơn hoặc sang trái làm tối bức ảnh.

Tùy chọn Brightness tập trung nhiều hơn vào midtone (tông trung bình, tông giữa) và có thể làm sáng bức ảnh mà không ảnh hưởng đến các điểm nổi bật và bóng. Công cụ này tốt nhất cho hầu hết các bức ảnh đã có mức phơi sáng chuẩn nhưng cần một chút tinh chỉnh để làm cho chúng sáng hơn hoặc tối hơn.
Chọn Brightness/Contrast trong bảng Adjustment và kéo thanh trượt Brightness sang trái hoặc phải theo ý muốn.
Tăng màu sắc
Một cách dễ dàng để làm cho hầu hết các bức ảnh hấp dẫn hơn là tăng màu sắc. Đi tới bảng Adjustments và chọn Vibrance. Bạn sẽ nhìn thấy hai thanh trượt. Saturation thay đổi tất cả các màu sắc bằng nhau. Bạn có thể thiết lập nó ở mức -100 để làm tạo ảnh đen trắng, nhưng bạn không nên lạm dụng nó.

Vibrance là tinh tế hơn, vì nó tập trung vào các màu ít bão hòa hơn mà không ảnh hưởng đến những màu đã đủ sáng. Kéo thanh trượt sang phải để tăng màu. Đừng lạm dụng nó: +15 đến +30 sẽ là quá nhiều.
Thêm sự tương phản với Levels
Giống như màu sắc, nhiều hình ảnh có thể được lợi từ tương phản. Nó làm cho chúng trở nên đậm hơn và ít phẳng hơn. Photoshop có nhiều cách để điều chỉnh độ tương phản. Thứ tốt nhất cho người mới bắt đầu là công cụ Levels, nó mạnh mẽ và dễ nắm bắt.

Nhấp vào Levels trong bảng điều chỉnh để bắt đầu. Levels được xây dựng xung quanh biểu đồ. Đây là biểu đồ cho thấy phạm vi tông của ảnh, từ màu đen ở bên trái đến màu trắng ở bên phải.
Mẹo đơn giản để thêm độ tương phản là kéo tab bên tay trái vào bên trong cho đến khi nó khớp với cụm dữ liệu đầu tiên trong biểu đồ. Sau đó làm tương tự với tab bên phải.
Sửa cân bằng trắng với Levels

Bạn có thể khắc phục vấn đề về cân bằng trắng với công cụ Levels trong bảng Adjustments. Có ba công cụ Eyedropper ở bên trái bảng điều khiển. Công cụ ở giữa được sử dụng để chọn một điểm màu xám trong bức ảnh, từ đó điều chỉnh cân bằng trắng.

Chọn Eyedropper, sau đó tìm một vùng màu xám trong ảnh của bạn và nhấp vào bên trong nó. Bạn sẽ thấy một sự điều chỉnh ngay lập tức. Nếu bạn không thích kết quả, hãy tiếp tục nhấp chuột.
Loại bỏ đối tượng không mong muốn
Cho dù bạn đã ngắm ống kính chuẩn nhưng vẫn luôn có trường hợp một đối tượng không mong muốn nào đó bất chợt xuất hiện.

Để loại bỏ nó, đầu tiên bạn cần nhân bản lớp nền để có thể chỉnh sửa mà không gây hư hại bằng cách làm nổi bật lớp và nhấn Ctrl + J trên Windows hoặc Cmd + J trên Mac.
Nếu đã có các lớp trùng lặp mà bạn đã sử dụng cho các chỉnh sửa khác, hãy chọn lớp trên cùng của lớp này và tạo một bản sao của lớp đó.
Loại bỏ bụi và khuyết điểm
Đối với bụi hoặc các khuyết điểm khác, bạn chọn Spot Healing Brush Tool từ thanh công cụ hoặc nhấn phím J. Chọn một kích thước chổi phù hợp từ thanh Options hoặc bằng cách sử dụng các phím khung vuông để làm cho nó lớn hơn hoặc nhỏ hơn. Chọn một cái nhỏ hơn một chút so với vết bẩn mà bạn muốn loại bỏ. Cách chỉnh ảnh bằng Photoshop này thật đơn giản phải không?
Mời bạn theo dõi ví dụ sau để biết cách làm mịn hay xóa khuyết điểm trên da trong Photoshop CS6:
Bước 1: Tạo một bản sao ảnh
Với ảnh được mở mới trong Photoshop, bảng Layers hiện ảnh trên layer Background. Trước khi làm mịn da, hãy bắt đầu bằng cách loại bỏ các nhược điểm không mong muốn. Để bảo vệ ảnh gốc, bạn sẽ muốn làm việc trên từng lớp riêng. Tạo một bản sao layer Background bằng cách nhấn và giữ phím Alt (Win)/Option (Mac), click layer Background và kéo nó vào icon New Layer ở phía dưới bảng Layers.

Trong hộp thoại Duplicate Layer, đặt tên lớp là Spot Healing, sau đó click OK.

Một bản sao hình ảnh sẽ hiện trên layer mới – Spot Healing ở phía trên bản gốc.

Bước 2: Chọn cọ vẽ
Click Spot Healing Brush từ thành công cụ.

Bước 3: Thiết lập Content-Aware cho cọ vẽ
Đảm bảo chọn Type là Content-Aware cho cọ vẽ trong thanh Options.
Bước 4: Click vào các khuyết điểm trên da để loại bỏ chúng.
Photoshop sẽ ngay lập tức “làm lành” những khuyết điểm bằng cách thay thế chúng bằng kết cấu da mịn, đẹp hơn từ khu vực xung quanh.
Loại bỏ mắt đỏ
Bức ảnh được chụp với đèn flash đôi khi có thể để lại mắt đỏ. Để loại bỏ nó, bạn chọn công cụ Red Eye Tool (ẩn dưới Spot Healing Brush Tool), sau đó click vào chỗ đỏ trong mắt.
Loại bỏ các đối tượng lớn hơn
Để loại bỏ một đối tượng lớn hơn, bạn chọn nó bằng cách sử dụng công cụ Marquee Tool (M) và vẽ một hình vuông xung quanh nó hoặc sử dụng công cụ Lasso (L) và vẽ quanh đối tượng đó.

Tiếp theo, bạn đó đến Edit > Fill và đặt Content thành Content Aware. Nhấn Enter và sau một vài giây đối tượng sẽ biến mất.

Photoshop là một trong những phần mềm chỉnh sửa ảnh phổ biến nhất, được sử dụng nhiều cho cả người dùng bình thường và người dùng chuyên nghiệp. Nếu bạn là người mới bắt đầu bước chân vào lĩnh vực này thì tìm hiểu về những công cụ chỉnh sửa cơ bản là rất cần thiết.
đã chia sẻ cho bạn những kiến thức cơ bản về chỉnh sửa ảnh trong Photoshop phần 1, trong bài viết này chúng ta hãy tiếp tục tìm hiểu về các công cụ còn lại nhé!
Thêm một chút mơ màng cho bầu trời với filter Graduated ND
Bạn không thể luôn luôn kiểm soát tình hình khi bạn đang chụp ảnh, đặc biệt là bầu trời. Bầu trời có độ tương phản cao thường gây ra sáng quá mức hoặc trong những ngày trời nhiều mây bạn sẽ có một bức ảnh với bầu trời xám xịt chán nản.
Cách tốt nhất để khắc phục điều này là áp dụng kính lọc ND vào ống kính camera của bạn. Nếu không có nó thì bạn có thể giả hiệu ứng trong Photoshop một cách dễ dàng.
Hãy bắt đầu bằng việc nhân bản lớp ảnh, sau đó nhấn Ctrl + L trên Windows và Cmd + L trên Mac để mở công cụ Levels. (Bạn cần áp dụng điều chỉnh cụ thể này trực tiếp lên lớp, do đó đừng chọn Levels từ bảng Adjustments).

Nhấn tab ở giữa bên dưới biểu đồ và kéo nó về phía bên phải cho đến khi bầu trời có độ sáng tốt hơn. Bầu trời càng tối, nó càng có cái nhìn mơ màng hơn. Hãy bỏ qua sự thật rằng phần còn lại của bức ảnh bây giờ sẽ trở nên quá tối. Bạn click OK để tiếp tục.
Bước tiếp theo là áp dụng một mặt nạ vào lớp.
1.1 Giới thiệu về công cụ Mask
Mask là một phần cơ bản của Photoshop và cực kỳ mạnh mẽ. Chúng cho phép bạn liên tục trộn lẫn hai lớp hoặc nhiều lớp hơn với nhau. Điều này được thực hiện bằng cách sơn các vùng trắng và đen lên mặt nạ: các vùng trắng có độ mờ đục hoàn toàn, và vùng đen đều trong suốt. Nơi có màu đen, bạn có thể xem nội dung của lớp trực tiếp bên dưới.
Khi bạn sử dụng một gradient từ trắng sang màu đen, bạn sẽ có được sự chuyển tiếp suôn sẻ giữa lớp trên và những gì có thể nhìn thấy bên dưới.
1.2 Thêm một Layer Mask
Với lớp trùng lặp và lớp được chỉnh sửa mới, bạn nhấn nút Add layer mask ở phía dưới bảng Layers. Từ thanh công cụ, bạn chọn Gradient Tool (G). Trong thanh Options, bạn chọn Gradient Editor > White to Black.

Bây giờ, bạn vẽ một gradient trên hình. Click vào khoảng một phần ba từ trên xuống, sau đó kéo đường thẳng xuống đường chân trời. Vẽ lại gradient sẽ ghi đè lên nỗ lực trước đó, do đó bạn có thể thử lặp lại liên tục cho đến khi bạn có được hiệu ứng hài lòng nhất.

Giảm độ Noise
Bây giờ là thời điểm lý tưởng để điều chỉnh một số khía cạnh kỹ thuật. Đầu tiên là độ nhiễu.

Tạo lớp trùng lặp của ảnh và đi đến Filter > Noise > Reduce Noise. Điều chỉnh thanh Strength để thiết lập mức giảm độ nhiễu mà bạn muốn áp dụng. Mức cao hơn sẽ loại bỏ nhiễu nhiều hơn nhưng cũng làm mềm ảnh và làm mất chi tiết. Bạn có thể thử và khôi phục chi tiết bằng cách di chuyển thanh trượt Preserve Details.
Giảm độ nhiễu là tìm sự cân bằng chuẩn giữa độ nhiễu và chi tiết. Sử dụng nó quá nặng tay và bạn sẽ làm cho bức ảnh trở nên giả do mất chi tiết.
Làm sắc nét
Hầu hết các bức ảnh có thể làm sắc nét thêm một chút để làm nổi bật các chi tiết. Đầu tiên nhân bản lớp nền của bạn, sau đó đi đến Filter > Sharpen, nơi bạn sẽ nhìn thấy một loạt các công cụ để làm nét hình ảnh. Công cụ mà bạn cần có tên là Unsharp Mask. Mặc dù tên là Unsharp nhưng nó sẽ không làm giảm độ nét của bức ảnh. Bạn click vào đó để mở hộp thoại Unsharp Mask.

Bây giờ, bạn có thể sử dụng thanh trượt Amount một cách hạn chế để tìm mức độ sắc nét bạn cần. Nhấp vào bên trong cửa sổ xem trước để chuyển đổi giữa chế độ xem trước và sau khi bạn thay đổi.
Như mọi khi, đừng lạm dụng nó. Cho đến khi bạn tự tin với những gì bạn đang làm thì hãy cố gắng tránh vượt quá 120%.
Cách đổi màu của một đối tượng trong Photoshop
- Để làm việc này, bạn cần nhờ cậy tới sự trợ giúp của công cụ Object Selection. Dùng phím tắt W trên bàn phím để truy cập nó ngay lập tức.
- Với công cụ Object Selection, kéo lựa chọn qua màu của đối tượng bạn muốn thay đổi. Bạn có thể bắt đầu làm việc này với Rectangle Mode. Tuy nhiên, nếu muốn, bạn vẫn chuyển sang được Lasso Selection Mode để đạt độ chính xác cao hơn.
- Dù Object Selection Tool hoạt động tốt, tuy nhiên, nó không hoàn hảo. Nếu bạn đã bỏ qua bất kỳ chi tiết nào trong lựa chọn, giữ phím Shift trên bàn phím và kéo lựa chọn qua vùng bỏ sót để thêm chúng vào lựa chọn.
- Sau khi đã chọn được màu muốn thay đổi, tới bảng Layers và click Create a New Group.
- Trên bảng Layers, click Add Layer Mask. Nó sẽ biến lựa chọn thành mask, cho phép bạn đổi màu theo cách không phá hủy.
- Tới bảng Layers, click Create New Fill hoặc Adjustment Layer, chọn Solid Color. Chọn màu bạn thích rồi nhấn OK.
- Click Create New Fill hoặc Adjustment Layer > chọn Brightness/Contrast để điều chỉnh độ sáng và tương phản.
- Lưu ảnh đã chỉnh sửa.
Lưu lại kết quả cuối cùng
Khi lưu lại sản phẩm cuối cùng, chọn đúng định dạng là một việc quan trọng. JPEG và các định dạng phổ biến khác không hỗ trợ cho các lớp Photoshop. Để giữ lại thông tin về lớp, và giữ cho nó có thể chỉnh sửa trong tương lai, bạn cần lưu tệp ở định dạng PSD.
Lưu ảnh dưới dạng JPEG hoặc bất cứ định dạng nào khác sẽ làm phẳng bức ảnh, mất dữ liệu lớp và viết vĩnh viễn chỉnh sửa của bạn vào tệp gốc. Tuy nhiên, bạn sẽ cần phải lưu lại ở những định dạng phổ biến đó để chia sẻ hình ảnh của mình trực tuyến.

Do đó, bạn có lẽ nên giữa hai phiên bản của bức ảnh, một bức ở định dạng PSD để chỉnh sửa sau này và một phiên bản JPEG để chia sẻ.
Chỉnh sửa kích thước ảnh để in và chia sẻ
Sau khi lưu ảnh, giờ bạn có thể in và chia sẻ nó. Trước khi làm việc này, Photoshop cho phép bạn chỉnh lại kích thước ảnh để giảm kích thước và dễ dàng quản lý tập tin như ý muốn hoặc đơn giản chỉ không cần upload nó ở độ phân giải đầy đủ lên web.
Để chỉnh lại kích thước, tới Image > Image Size và nhập Dimensions bạn muốn. Bạn cũng có thể chọn menu thả xuống Fit To để truy cập các thiết lập trước cho những khổ giấy in thông dụng.

Lý tưởng nhất là bạn nên in ảnh ở độ phân giải 300 pixel hoặc không thấp hơn tối thiểu 200ppi. Để làm việc này, chỉ cần nhân chiều dài của bản in dự tính lên 300 inch. Kích thước ảnh lúc này sẽ vào khoảng 3000 x 2400 pixel.
Để chia sẻ online, bạn có thể chọn bất kỳ kích thước ảnh. Nhớ rằng phần lớn desktop, laptop hiện nay có độ rộng màn hình tối thiểu là 1920 pixel. Vì thế, đừng giảm kích thước ảnh xuống dưới con số này nếu bạn muốn dùng nó làm ảnh nền ở chế độ toàn màn hình.
Đừng quên lưu lại kích thước đã chỉnh, rồi mới in và chia sẻ nhé!
Làm việc với file ảnh RAW
Nếu bạn đang chụp hình trong chế độ RAW, các bức ảnh sẽ mở trong Camera Raw theo mặc định. Điều này cho phép bạn xử lý hình ảnh trước khi mang nó vào Photoshop, cho phép bạn truy cập vào nhiều tính năng như bài biết vừa giới thiệu, bao gồm cắt, làm thẳng, cân bằng trắng, phơi sáng, tương phản, loại bỏ khuyết điểm, giảm độ nhiễu và làm rõ nét.
Bạn không thể lưu lại thay đổi vào một file RAW. Nếu bạn thực hiện các thao tác chỉnh sửa trong Camera Raw và click vào Done, nó sẽ lưu một bản riêng biệt. File XMP chứa thông tin về những chỉnh sửa này. Bạn phải lưu trữ chúng với file RAW để không làm mất các thay đổi trong tương lai.

Hoặc, bạn click vào Open Image để bắt đầu làm việc với file trực tiếp trong Photoshop.
Những bước cuối cùng
Bây giờ, bạn đã hiểu được quá trình xử lý ảnh cơ bản trong Photoshop. Bạn có thể làm thẳng hình ảnh, hiệu chỉnh màu sắc và độ phơi sáng, loại bỏ những item không mong muốn, giảm độ nhiễu và thêm một chút sắc nét. Sau khi áp dụng các kỹ năng này bức ảnh của bạn đã sẵn sàng để in hoặc chia sẻ online.
Khi đã có sự hiểu biết nhất định về các công cụ cơ bản, có lẽ bạn sẽ muốn tiến thêm một bước với một số công cụ khác sau đây:
- Curves: Tương tự như công cụ Levels, nhưng mạnh mẽ hơn rất nhiều.
- Pen Tool: Cách tốt nhất để lựa chọn rất chính xác và cần thiết để bổ sung các yếu tố hoặc thay đổi bối cảnh.
- Clone Stamp Tool: Hiệu quả cho việc loại bỏ lớp đối tượng hoặc sửa chữa hình ảnh.
- Masks: Có rất nhiều điều để học về Masks và bạn sẽ sử dụng chúng khá thường xuyên khi bức ảnh phức tạp hơn.
Công cụ Curves trong Photoshop là gì?
Curves là một công cụ mà bạn có thể dùng để chỉnh sửa phạm vi tông màu của ảnh trong Photoshop. Dùng Curves trong Photoshop khi bạn muốn xử lý bóng đổ, mid-tone (vùng trung tính), highlight…
Công cụ Curves khá giống Levels, bạn chỉ có thể tăng độ bao phủ của một dải màu. Đây là lựa chọn tốt để kiểm soát độc lập các giá trị này.
Một vài trong số cách dùng Curves trong Photoshop bao gồm:
- Điều chỉnh độ tương phản của hình ảnh.
- Điều chỉnh một nhóm giá trị nhiều hơn phần còn lại.
- Cân bằng cấu hình màu ảnh và từng kênh cùng lúc.
Cách dùng Curves trong Photoshop
Đầu tiên, mở một ảnh trong Photoshop. Để mở cửa sổ Curves, dùng phím tắt Ctrl+M trên Windows/ Cmd+M trên macOS hoặc chọn Curves từ menu Image thả xuống trong Adjustments.
Sau đó, bạn sẽ thấy histogram của ảnh. Đường chéo chạy qua trung tâm cho thấy cách bạn chỉnh các giá trị trong ảnh.

Một số plugin hỗ trợ chỉnh sửa ảnh trong Photoshop tốt nhất
Plugin và tiện ích mở rộng là cách đơn giản để thêm tính năng vào một app chỉnh sửa ảnh như Photoshop. Dưới đây những plugin bạn nên dùng cho Photoshop:
Pexels Plugin
Pexels là một trong số trang ảnh stock miễn phí được nhiều người yêu thích. Nhờ nó, bạn có thể truy cập nội dung Pexels mà không cần phải rời Photoshop.
Tới Windows > Extensions > Pexels để mở Pexels trong bảng riêng của nó. Tại đây, bạn có thể duyệt ảnh theo độ yêu thích, gần đây hoặc tìm kiếm phổ biến và theo tag trong tab Likes.
ON1 Free Creative Assets
ON1 Effects bổ sung chức năng kiểu Instagram cho Photoshop. Nó cung cấp một loạt các preset theo nhiều phong cách như Hipster, Cinematic… Ngoài ra, bạn còn có thể sử dụng các bộ lọc khác nhau để nâng cao sắc thái màu sắc cho ảnh.
Ink
Ink là một add-on cho nhà thiết kế web kết hợp các bố cục của họ trong Photoshop. Nó chuyển đổi các nhân tố thành code HTML và CSS để có thể sáng tạo hình ảnh của nó chính xác như ý muốn trên trang web.
SuperPNG
Photoshop cung cấp hỗ trợ cho nhiều định dạng file lưu ảnh. PNG là một trong số chúng, nhưng các lựa chọn bạn có khi lưu lại rất hạn chế.
SuperPNG cho bạn nhiều quyền kiểm soát ảnh PNG hơn Photoshop. Nói cách khác, ảnh chất lượng thấp mất nhiều thời gian lưu hơn, do quá trình nén PNG chậm chạp. SuperPNG có nhiều cài đặt đểtìm thấy sự cân bằng phù hợp giữa tốc độ và chất lượng, vì thế, bạn có thể lưu ảnh nhanh hơn. Bạn cũng có thể giữ lại được độ trong suốt trong một ảnh và lưu hoặc xóa metadata.
Photoshop là một công cụ chỉnh sửa ảnh giàu tính năng. Thật dễ dàng để bắt đầu, và bạn càng đầu tư thời gian và công sức vào nó, bạn càng học được nhiều điều hơn. Nhưng ngay cả khi bạn chỉ muốn gắn bó với những điều cơ bản, bức ảnh của bạn bây giờ đã đẹp hơn trước rất nhiều.
Trên đây là bài viết hướng dẫn cách sử dụng các công cụ cơ bản trong Photoshop để chỉnh sửa ảnh, nhưng đó mới chỉ là phần đầu của bài viết. Các bạn hãy cùng tìm hiểu sâu hơn nữa về phần mềm chỉnh sửa ảnh nổi tiếng này trong phần hai của bài viết nhé!
Đăng bởi: Thcs-thptlongphu.edu.vn
Chuyên mục: Tổng hợp





