Cách lập lịch cuộc họp, học online trong Webex Meetings rất nhanh và dễ dàng. Mỗi lần, bạn lên lịch một cuộc họp, Webex Meetings sẽ tạo một liên kết mới, chỉ có sẵn cho người tham gia cuộc họp nên nó rất an toàn.
Bạn cũng có thể đặt mật khẩu bảo vệ cuộc họp để tăng thêm lớp bảo mật nếu cần. Những thành viên tham gia sẽ nhận được lời mời, bao gồm thông tin họ cần để vào cuộc họp.
Lập lịch cuộc họp trong Webex Meetings cho Windows hoặc Outlook Calendar
1. Mở Webex Meetings hoặc lịch trong Outlook
Bạn đang xem: Lập lịch cuộc họp, học online trong Webex Meetings
Mở Webex Meetings: click icon Calendar > nhấn icon + để thêm cuộc họp:
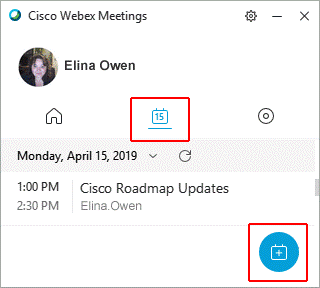
Mở lịch Outlook: click Schedule Meeting > từ menu thả xuống, click Schedule Webex Meeting.

2. Một thông báo cuộc hẹn trên Outlook sẽ xuất hiện, sau đó, một cửa sổ mở ra. Tại đây, bạn có thể đặt thông tin chi tiết cuộc họp, bao gồm mật khẩu (tùy chọn). Click Ok khi hoàn tất.
Mẹo: Nếu cửa sổ không mở, bạn có thể click Change Settings![]() để thiết lập hoặc thay đổi chi tiết cuộc họp.
để thiết lập hoặc thay đổi chi tiết cuộc họp.
3. Nhập địa chỉ email người tham dự.
4. Nhập chủ đề cuộc họp. Bạn có thể nhập thêm vị trí nếu muốn. Nếu không, bạn có thể để trống hoặc gõ Webex.
5. Chọn Start và End Date.
6. Chọn Time.
7. Nhập thông báo bạn muốn cho người tham dự.
8. Click nút Send.
Mẹo:
- Nếu muốn thêm một chủ phòng họp khác, sau khi hoàn thành các bước trên, click Change Settings. Box cài đặt Webex sẽ hiện lại, click tab Resources để chọn một hoặc nhiều chủ phòng khác từ người tham dự. Sau đó, cuộc họp sẽ được thêm vào lịch và người tham dự sẽ nhận được một lời mời qua email kèm toàn bộ thông tin cần thiết để tham gia cuộc họp.
- Nếu đặt cuộc họp thành sự kiện định kỳ, các công cụ Webex sẽ tự động tạo lại nó cho bạn.
Lập lịch cuộc họp trên web Webex Meetings
1. Đăng nhập tài khoản Webex.
2. Click Schedule a Meeting trên trang chủ hoặc click Meetings ở menu bên trái, rồi nhấn Schedule a Meeting.
3. Nhập thông tin cơ bản cho cuộc họp – Tiêu đề, mật khẩu (tùy chọn), ngày và thời gian và mọi chi tiết lặp lại…
Mẹo: Bạn có thể click nút Refresh![]() trong trường Meeting Password để tự động tạo mật khẩu.
trong trường Meeting Password để tự động tạo mật khẩu.

4. Nếu click Show advanced options, bạn có thể thiết lập các tùy chọn kết nối audio nếu muốn thay thế những thiết lập mặc định như một bản tóm tắt nội dung chính trong cuộc họp, các tùy chọn lập lịch… Mở rộng từng phần nếu cần và hoàn thiện các chi tiết.
5. Click Schedule.

Lập lịch cuộc họp, học online trong Personal Room
Khi lập lịch một cuộc họp ở Webex Meetings, có thể bạn muốn tái sử dụng lại một link cũ. Địa chỉ Personal Room Meeting là hoàn hảo nhất cho bạn.
Cách dễ nhất để lập lịch một cuộc họp trong Webex Meetings ở Personal Room Meeting là dùng ứng dụng trên desktop qua Outlook. Tuy nhiên, nếu chưa cài Webex Meetings trên desktop, bạn cũng có thể tìm thấy thông tin chi tiết trên web Webex Meetings của bạn.
Lập phòng họp/ phòng học cá nhân bằng Webex Meetings cho Windows qua Outlook
1. Click icon Schedule Meeting trong ribbon Home ở lịch Outlook.
2. Click Schedule Personal Room Meeting.

3. Một thông báo cuộc họp mới trên Outlook hiện ra.
4. Điền địa chỉ email người tham dự và chủ đề buổi họp/học online.
5. Tùy chọn: Nhập Webex vào trường vị trí.
6. Gửi thư mời.

Mẹo: Bạn có thể sao chép & dán URL Personal Room Meeting vào công cụ giao tiếp bất kỳ và dùng nó để bắt đầu học online, họp trực tuyến mọi lúc.
Lập lịch bằng thông tin trên web Webex
1. Đăng nhập tài khoản Webex.
2. Trên trang Home, click link More ways to join trong box My Personal Room > click Copy.

3. Dán nội dung đã sao chép vào thư mời trong lịch mới.
4. Nhập địa chỉ email của người tham gia, thêm chủ đề, chọn ngày & thời gian, nhập thông báo bất kỳ.
5. Click nút Send.
Cuộc họp này sau đó sẽ được thêm vào lịch của bạn và các thành viên tham gia sẽ nhận được thư mời qua email cùng toàn bộ thông tin cần thiết để vào cuộc họp/học online.
Lập lịch cuộc họp chỉ có âm thanh
Dễ dàng bắt đầu hoặc tham gia một cuộc họp hội thảo cá nhân chỉ có âm thanh trên Webex Meetings. Để làm việc này, bạn cần số điện thoại, chủ phòng hoặc người tham dự truy cập code và PIN từ hồ sơ Webex.
Để lập lịch một hội thảo cá nhân:
- Đăng nhập tài khoản Webex và click My Webex.
- Click Schedule A Meeting > Advanced Scheduler> trang Required Information > Meeting type > chọn Webex Personal Conference.
- Vào chủ đề cuộc họp, sau đó chọn Date and Time từ danh sách ở bên phải và nhập thông tin lịch trình.
- Chọn Audio Conference từ danh sách thả xuống ở bên phải, rồi chọn Personal Conference Number Account bạn muốn dùng.
- Chọn Invite Attendees từ danh sách ở bên phải, rồi thêm địa chỉ email người tham dự.
- Click Schedule Meeting.
Ở thời điểm được lập lịch, quay số điện thoại mở cuộc họp/học online, rồi làm theo hướng dẫn để cung cấp mã truy cập của bạn. Nếu được nhắc, hãy nhập PIN. Mỗi thành viên tham dự sẽ nhận được email chứa số điện thoại và mã truy cập trên.
Nếu dùng app Webex Meetings desktop trong Outlook, bạn có thể lập lịch và bắt đầu họp hay học online.
Để dùng Personal Conference Meetings từ Microsoft Outlook:
Lập lịch hội thảo, phòng học cá nhân
- Click Schedule Meeting trong ribbon Outlook.
- Click Add Personal Conference Meeting
- Thay đổi cài đặt Webex nếu cần, rồi hoàn thành thư mời vào họp, học online
Bắt đầu cuộc họp, học online
- Click Schedule Meeting trong ribbon Outlook.
- Chọn Start Personal Conference Meeting từ menu thả xuống.
- Click Invite Attendee, rồi hoàn thành lời mời
Trên đây là hướng dẫn lập lịch họp, học online trên Webex Meetings. Hi vọng bài viết hữu ích với các bạn!
Đăng bởi: Thcs-thptlongphu.edu.vn
Chuyên mục: Tổng hợp





