Ngoài khả năng quản lý, sắp xếp ảnh, chèn watermark, xoay và lật ảnh, Picasa còn hỗ trợ người dùng chỉnh sửa ảnh, thay đổi kích thước ảnh, cắt video clip và chia sẻ ảnh. Sau đây, sẽ chia sẻ với bạn cách thức thực hiện chúng rất dễ dàng thông qua bài viết dưới đây.
- Picasa cho Windows
- thcs-thptlongphu Picasa cho Mac
Hướng dẫn cách chỉnh sửa, thay đổi kích thước và chia sẻ ảnh:
Phần 1: Cách chỉnh sửa ảnh với Picasa
Picasa cung cấp một loạt công cụ chỉnh sửa và hiệu ứng để bạn có thể cải thiện bất kỳ bức ảnh nào hoặc tạo ra một điều gì đó hoàn toàn độc đáo. Nhấp đúp chuột vào một hình ảnh để tìm thấy 5 tab chứa nhiều công cụ.
Basic Fixes
Thực hiện các chỉnh sửa đơn giản, chẳng hạn như: cắt, gỡ bỏ hiệu ứng mắt đỏ, chèn văn bản, kéo thẳng, sửa khuyết điểm cho bức ảnh của bạn. Hoặc, nhấn I’m Feeling Lucky để thử tất cả tính năng điều chỉnh độ tương phản và ánh sáng trong Picasa.
Bạn đang xem: Mẹo chỉnh sửa ảnh và cắt video clip với Picasa
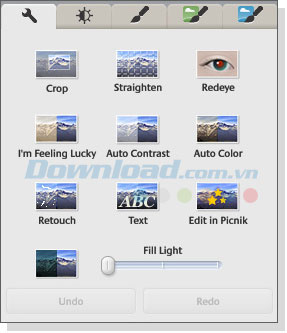
Crop
Sử dụng Crop để cải thiện khung hình cho bức ảnh của bạn hoặc cắt bỏ các phần không mong muốn khỏi ảnh. Chẳng hạn, bạn có thể cắt hình ảnh người bạn gái cũ của mình khỏi hình ảnh kỳ nghỉ.
Lựa chọn một kích thước cắt, chẳng hạn như: 5×7, 8×10 hoặc tạo và lưu kích thước cắt tùy chỉnh. Sau đó, kéo và thả hộp cắt trực tiếp qua ảnh. Bạn có thể tùy chỉnh khu vực được cắt bằng cách kéo và thả các góc của hoopl. Ngoài ra, được phép lựa chọn 1 trong 3 gợi ý cắt được cung cấp bởi Picasa. Sau đó, nhấn Preview để xem trước bức ảnh.
Straighten
Bạn có thể làm thẳng các ảnh chụp bị nghiêng. Hãy sử dụng thanh trượt để căn chỉnh ảnh và nhấn Apply.
Redeye
Công cụ này sẽ tự động khắc phục vấn đề hiệu ứng mắt đỏ mà nó phát hiện trong bức ảnh của bạn đối với bất kỳ loại file ảnh nào mà Picasa hỗ trợ. Nhấn chuột vào nút Redeye để Picasa tự động sửa bức ảnh của mình. Sau đó, nhấn Apply để áp dụng mọi thay đổi này.
Nếu muốn chỉnh sửa thủ công, vui lòng nhấn nút Reset. Nhấn chuột, giữ và kéo chuột quanh mỗi mắt để lựa chọn nó, cố sắng vẽ một khu vực nhỏ nếu có thể để cho kết quả đầu ra tốt hơn.
I’m feeling lucky
Đây là quá trình sửa chữa chỉ với một cú click. Picasa sẽ điều chỉnh màu sắc và độ tương phản trong bức ảnh của bạn để tạo ra một bức hình lý tưởng. Bạn sẽ nhìn thấy một sự thay đổi chỉ khi bức ảnh vẫn chưa được cân bằng màu sắc.
Auto Contrast
Tự động thiết lập độ sáng và độ tương phản sang mức tối ưu, trong khi vẫn giữ nguyên giá trị màu sắc của ảnh.
Auto Color
Tự động loại bỏ các mẫu màu và khôi phục lại sự cân bằng màu sắc, trong khi vẫn giữ nguyên các giá trị độ tương phản và độ sáng.
Retouch
Sử dụng công cụ Retouch để loại bỏ các khuyết điểm và cải thiện chất lượng ảnh. Nó cũng có thể giúp bạn khôi phục hình ảnh cũ có đánh dấu, các vết bẩn và trầy bước sang tình trạng tốt hơn. Sử dụng các bước sau đây:
- Nhấn nút Retouch
- Nhấn chuột một lần để làm nổi bật khu vực mà mình muốn chỉnh sửa
- Điều chỉnh kích thước của chổi vẽ bằng cách sử dụng thanh trượt (hoặc sử dụng phím + và – trên bàn phím
- Sử dụng và giữ phím Ctrl để xoay ảnh, đặc biệt hữu ích khi xem ảnh trong khi đang phóng
- Sử dụng con trỏ chuột để phóng to một khu vực
- Di chuyển chuột xung quanh ảnh để tìm và xem trước một vùng thay thế
- Nhấn chuột vào khu vực thay thế để hoàn thiện
Để có kết quả trông tự nhiên, sử dụng chổi vẽ có kích thước nhỏ nhất và chọn một vùng thay thế gần với ảnh.
Text
Nhanh chóng và dễ dàng chèn văn bản cho ảnh. Ngày khi nhấp chuột vào hộp Text, chỉ cần nhấn chuột vào bất cứ vị trí nào trên ảnh và gõ văn bản mong muốn của bạn. Bạn có thể chỉnh sửa phong cách, kích thước và góc của văn bản, cũng như kéo nó vào vị trí mong muốn. Nhấn Apply để áp dụng những thay đổi trên.
Một vài lưu ý:
- Sử dụng nút Copy Caption để chèn bất kỳ chú thích nào có sẵn trước đó lên ảnh
- Sau khi áp dụng văn bản cho một ảnh, bạn có thể áp dụng nó cho nhiều bức ảnh trong một thư mục hoặc album bằng cách sử dụng tùy chọn Copy Text và Paste Text có sẵn trong menu Edit.
Fill Light
Đôi khi, các bức ảnh có background sáng có thể làm tối đi nếu muốn. Hãy sử dụng thanh trượt để thêm ảnh sáng cho tiền cảnh của bức ảnh, giúp chúng trở nên được cân bằng hơn. Ngoài ra, hãy thử tab Tuning để có các tùy chọn ánh sáng bổ sung.
Undo/Redo
Hai nút này chỉ hoạt động khi có những bản chỉnh sửa chưa được lưu lại trên ảnh. Hoàn tác và bỏ hoàn tác các chỉnh sửa của bạn theo thứ tự mà chúng được áp dụng.
Basic Effects
Lựa chọn từ 12 hiệu ứng để làm cho bức ảnh của bạn trở nên thú vị hơn: làm sắc nét, chuyển sang màu nâu đỏ hoặc trắng đen, bão hòa màu sắc, áp dụng tint, vv.

Advanced Effects
Hãy thử các hiệu ứng nâng cao để giúp bức ảnh của bạn trông nổi bật hơn. Chương trình cung cấp nhiều hiệu ứng như: Vignette, Orton-ish, Cross Process và Comic Book.

Phần 2: Cách thay đổi kích thước ảnh
Khi điều chỉnh kích thước ảnh trong Picasa có nghĩa là bạn đang tạo ra một bản sao mới cho ảnh nhưng với độ phân giải được tùy chỉnh (được tính theo đơn vị pixel) và với tất cả thao tác chỉnh sửa ảnh được áp dụng. Hình ảnh ban đầu trên ổ cứng sẽ không bao giờ bị sửa đổi.
Bạn có thể giảm thiểu kích thước ảnh trong Picasa bằng cách xuất, gửi email hoặc tải ảnh lên Picasa Web Albums.
Resizing by exporting
Quá trình xuất sẽ cho phép bạn thay đổi kích thước ảnh trong khi kiểm soát chế độ nén JPEG. Kết quả là các bản sao của ảnh được thay đổi kích thước sẽ được lưu vào ổ cứng. Trong suốt quá trình xuất, bạn có thể điều chỉnh cả “Image Size Options” và “Image Quality” trong màn hình “Export to Folder”.
Khi lựa chọn kích thước ảnh, hãy sử dụng “Resize to” và điều chỉnh thanh trượt kích thước. Số lượng pixel mà bạn lựa chọn bằng thanh trượt này sẽ quyết định độ dài hoặc chiều cao của ảnh. Kích thước khác sẽ được quyết địn tự động để duy trì tỷ lệ của ảnh.
Lựa chọn chất lượng cho ảnh bằng cách sử dụng trình đơn xổ xuống “Image Quality”.
- Automatic: Giữ nguyên chất lượng ảnh ban đầu
- Normal: Cân bằng chất lượng và kích thước
- Maximum: Giữ nguyên chi tiết đẹp cho các kích thước file lớn
- Minimum: Kích thước file nhỏ
- Custom: Lựa chọn giá trị của riêng bạn

Resize by emailing
Nếu bạn đang gửi ảnh qua email và muốn giảm thiểu kích thước ảnh để không vượt quá giới hạn kích thước của file đính kèm. Để thay đổi kích thước cho ảnh mà bạn gửi email từ Picasa, vui lòng thực hiện theo các bước sau:
- Trong Picasa, nhấn Tools -> Options
- Lựa chọn tab Email
- Sử dụng thanh trượt để thiết lập kích thước pixel mong muốn khi gửi email nhiều ảnh. Sử dụng các nút radio để thiết lập kích thước pixel khi gửi email chứa 1 ảnh
- Nhấn OK

Resize by uploading to Picasa Web Albums
Nếu bạn đang chia sẻ một số lượng lớn ảnh thì có thể không muốn tải tất cả ảnh ở kích thước ban đầu. Khi bạn tải ảnh từ Picasa, hãy lựa chọn kích thước upload bằng cách sử dụng trình đơn xổ xuống “Size to upload” hoặc thiết lập kích thước mặc định yêu thích.

Phần 3: Cách chia sẻ ảnh
Nhấn Email trong Picasa để nhanh chóng gửi bức ảnh được lựa chọn cho bạn bè và gia đình qua email, bạn được phép lựa chọn nhà cung cấp email. Thông thường, không thể gửi một số lượng lớn hình ảnh qua email. Vì thế, trong trường hợp này bạn hãy tải chúng lên Picasa Web Albums nếu thích cần thiết.

Phần 4: Cách cắt một đoạn video clip
Khi xem một bộ phim hoàn chỉnh trong Picasa, hãy sử dụng nút Start và End để tạo ra một clip ngắn hơn trong phim của bạn.
- Trong Picase Library, nhấp chuột vào video mà mình muốn cắt
- Khi bạn đang xem phim, vui lòng nhấn chuột vào nút Start ở góc bên phải phía dưới của màn hình chỉnh sửa để chọn thời điểm bắt đầu của đoạn clip cần cắt.
- Nhấn nút End để chọn thời điểm kết thúc clip. Picasa sẽ tự động xem trước clip của bạn.
- Nếu muốn thay đổi điểm bắt đầu và bắt đầu của clip, đơn giản chỉ cần sử dụng nút Undo và Redo ở phía trên trái của màn hình.
- Ngay khi bạn cảm thấy hài lòng với clip, bạn có thể xuất nó bằng cách nhấn nút Export clip. Clip này sẽ được xuất sang một thư mục được đặt tên là “Exported Videos” trong phần Projects của danh sách Folder. Nếu bạn sẵn sàng chia sẻ clip của mình ngay lập tức, hãy sử dụng nút Upload to YouTube.
Sau khi đã hoàn tất quá trình tạo và xuất clip phim, bạn có thể loại bỏ điểm bắt đầu và kết thúc khỏi bộ phim ban đầu bằng cách nhấn nút Reset Start and End ở phía bên trái của trang.
Trong khi xem video, bạn có thể chụp ảnh của bất kỳ khung hình cá nhân nào bằng cách sử dụng nút Take Snapshot ở góc bên trái trên cùng của màn hình.
Chúc các bạn thực hiện thành công!
Xem thêm Mẹo chỉnh sửa ảnh và cắt video clip với Picasa
Ngoài khả năng quản lý, sắp xếp ảnh, chèn watermark, xoay và lật ảnh, Picasa còn hỗ trợ người dùng chỉnh sửa ảnh, thay đổi kích thước ảnh, cắt video clip và chia sẻ ảnh. Sau đây, sẽ chia sẻ với bạn cách thức thực hiện chúng rất dễ dàng thông qua bài viết dưới đây.
- Picasa cho Windows
- thcs-thptlongphu Picasa cho Mac
Hướng dẫn cách chỉnh sửa, thay đổi kích thước và chia sẻ ảnh:
Phần 1: Cách chỉnh sửa ảnh với Picasa
Picasa cung cấp một loạt công cụ chỉnh sửa và hiệu ứng để bạn có thể cải thiện bất kỳ bức ảnh nào hoặc tạo ra một điều gì đó hoàn toàn độc đáo. Nhấp đúp chuột vào một hình ảnh để tìm thấy 5 tab chứa nhiều công cụ.
Basic Fixes
Thực hiện các chỉnh sửa đơn giản, chẳng hạn như: cắt, gỡ bỏ hiệu ứng mắt đỏ, chèn văn bản, kéo thẳng, sửa khuyết điểm cho bức ảnh của bạn. Hoặc, nhấn I’m Feeling Lucky để thử tất cả tính năng điều chỉnh độ tương phản và ánh sáng trong Picasa.
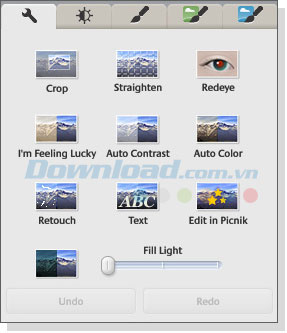
Crop
Sử dụng Crop để cải thiện khung hình cho bức ảnh của bạn hoặc cắt bỏ các phần không mong muốn khỏi ảnh. Chẳng hạn, bạn có thể cắt hình ảnh người bạn gái cũ của mình khỏi hình ảnh kỳ nghỉ.
Lựa chọn một kích thước cắt, chẳng hạn như: 5×7, 8×10 hoặc tạo và lưu kích thước cắt tùy chỉnh. Sau đó, kéo và thả hộp cắt trực tiếp qua ảnh. Bạn có thể tùy chỉnh khu vực được cắt bằng cách kéo và thả các góc của hoopl. Ngoài ra, được phép lựa chọn 1 trong 3 gợi ý cắt được cung cấp bởi Picasa. Sau đó, nhấn Preview để xem trước bức ảnh.
Straighten
Bạn có thể làm thẳng các ảnh chụp bị nghiêng. Hãy sử dụng thanh trượt để căn chỉnh ảnh và nhấn Apply.
Redeye
Công cụ này sẽ tự động khắc phục vấn đề hiệu ứng mắt đỏ mà nó phát hiện trong bức ảnh của bạn đối với bất kỳ loại file ảnh nào mà Picasa hỗ trợ. Nhấn chuột vào nút Redeye để Picasa tự động sửa bức ảnh của mình. Sau đó, nhấn Apply để áp dụng mọi thay đổi này.
Nếu muốn chỉnh sửa thủ công, vui lòng nhấn nút Reset. Nhấn chuột, giữ và kéo chuột quanh mỗi mắt để lựa chọn nó, cố sắng vẽ một khu vực nhỏ nếu có thể để cho kết quả đầu ra tốt hơn.
I’m feeling lucky
Đây là quá trình sửa chữa chỉ với một cú click. Picasa sẽ điều chỉnh màu sắc và độ tương phản trong bức ảnh của bạn để tạo ra một bức hình lý tưởng. Bạn sẽ nhìn thấy một sự thay đổi chỉ khi bức ảnh vẫn chưa được cân bằng màu sắc.
Auto Contrast
Tự động thiết lập độ sáng và độ tương phản sang mức tối ưu, trong khi vẫn giữ nguyên giá trị màu sắc của ảnh.
Auto Color
Tự động loại bỏ các mẫu màu và khôi phục lại sự cân bằng màu sắc, trong khi vẫn giữ nguyên các giá trị độ tương phản và độ sáng.
Retouch
Sử dụng công cụ Retouch để loại bỏ các khuyết điểm và cải thiện chất lượng ảnh. Nó cũng có thể giúp bạn khôi phục hình ảnh cũ có đánh dấu, các vết bẩn và trầy bước sang tình trạng tốt hơn. Sử dụng các bước sau đây:
- Nhấn nút Retouch
- Nhấn chuột một lần để làm nổi bật khu vực mà mình muốn chỉnh sửa
- Điều chỉnh kích thước của chổi vẽ bằng cách sử dụng thanh trượt (hoặc sử dụng phím + và – trên bàn phím
- Sử dụng và giữ phím Ctrl để xoay ảnh, đặc biệt hữu ích khi xem ảnh trong khi đang phóng
- Sử dụng con trỏ chuột để phóng to một khu vực
- Di chuyển chuột xung quanh ảnh để tìm và xem trước một vùng thay thế
- Nhấn chuột vào khu vực thay thế để hoàn thiện
Để có kết quả trông tự nhiên, sử dụng chổi vẽ có kích thước nhỏ nhất và chọn một vùng thay thế gần với ảnh.
Text
Nhanh chóng và dễ dàng chèn văn bản cho ảnh. Ngày khi nhấp chuột vào hộp Text, chỉ cần nhấn chuột vào bất cứ vị trí nào trên ảnh và gõ văn bản mong muốn của bạn. Bạn có thể chỉnh sửa phong cách, kích thước và góc của văn bản, cũng như kéo nó vào vị trí mong muốn. Nhấn Apply để áp dụng những thay đổi trên.
Một vài lưu ý:
- Sử dụng nút Copy Caption để chèn bất kỳ chú thích nào có sẵn trước đó lên ảnh
- Sau khi áp dụng văn bản cho một ảnh, bạn có thể áp dụng nó cho nhiều bức ảnh trong một thư mục hoặc album bằng cách sử dụng tùy chọn Copy Text và Paste Text có sẵn trong menu Edit.
Fill Light
Đôi khi, các bức ảnh có background sáng có thể làm tối đi nếu muốn. Hãy sử dụng thanh trượt để thêm ảnh sáng cho tiền cảnh của bức ảnh, giúp chúng trở nên được cân bằng hơn. Ngoài ra, hãy thử tab Tuning để có các tùy chọn ánh sáng bổ sung.
Undo/Redo
Hai nút này chỉ hoạt động khi có những bản chỉnh sửa chưa được lưu lại trên ảnh. Hoàn tác và bỏ hoàn tác các chỉnh sửa của bạn theo thứ tự mà chúng được áp dụng.
Basic Effects
Lựa chọn từ 12 hiệu ứng để làm cho bức ảnh của bạn trở nên thú vị hơn: làm sắc nét, chuyển sang màu nâu đỏ hoặc trắng đen, bão hòa màu sắc, áp dụng tint, vv.

Advanced Effects
Hãy thử các hiệu ứng nâng cao để giúp bức ảnh của bạn trông nổi bật hơn. Chương trình cung cấp nhiều hiệu ứng như: Vignette, Orton-ish, Cross Process và Comic Book.

Phần 2: Cách thay đổi kích thước ảnh
Khi điều chỉnh kích thước ảnh trong Picasa có nghĩa là bạn đang tạo ra một bản sao mới cho ảnh nhưng với độ phân giải được tùy chỉnh (được tính theo đơn vị pixel) và với tất cả thao tác chỉnh sửa ảnh được áp dụng. Hình ảnh ban đầu trên ổ cứng sẽ không bao giờ bị sửa đổi.
Bạn có thể giảm thiểu kích thước ảnh trong Picasa bằng cách xuất, gửi email hoặc tải ảnh lên Picasa Web Albums.
Resizing by exporting
Quá trình xuất sẽ cho phép bạn thay đổi kích thước ảnh trong khi kiểm soát chế độ nén JPEG. Kết quả là các bản sao của ảnh được thay đổi kích thước sẽ được lưu vào ổ cứng. Trong suốt quá trình xuất, bạn có thể điều chỉnh cả “Image Size Options” và “Image Quality” trong màn hình “Export to Folder”.
Khi lựa chọn kích thước ảnh, hãy sử dụng “Resize to” và điều chỉnh thanh trượt kích thước. Số lượng pixel mà bạn lựa chọn bằng thanh trượt này sẽ quyết định độ dài hoặc chiều cao của ảnh. Kích thước khác sẽ được quyết địn tự động để duy trì tỷ lệ của ảnh.
Lựa chọn chất lượng cho ảnh bằng cách sử dụng trình đơn xổ xuống “Image Quality”.
- Automatic: Giữ nguyên chất lượng ảnh ban đầu
- Normal: Cân bằng chất lượng và kích thước
- Maximum: Giữ nguyên chi tiết đẹp cho các kích thước file lớn
- Minimum: Kích thước file nhỏ
- Custom: Lựa chọn giá trị của riêng bạn

Resize by emailing
Nếu bạn đang gửi ảnh qua email và muốn giảm thiểu kích thước ảnh để không vượt quá giới hạn kích thước của file đính kèm. Để thay đổi kích thước cho ảnh mà bạn gửi email từ Picasa, vui lòng thực hiện theo các bước sau:
- Trong Picasa, nhấn Tools -> Options
- Lựa chọn tab Email
- Sử dụng thanh trượt để thiết lập kích thước pixel mong muốn khi gửi email nhiều ảnh. Sử dụng các nút radio để thiết lập kích thước pixel khi gửi email chứa 1 ảnh
- Nhấn OK

Resize by uploading to Picasa Web Albums
Nếu bạn đang chia sẻ một số lượng lớn ảnh thì có thể không muốn tải tất cả ảnh ở kích thước ban đầu. Khi bạn tải ảnh từ Picasa, hãy lựa chọn kích thước upload bằng cách sử dụng trình đơn xổ xuống “Size to upload” hoặc thiết lập kích thước mặc định yêu thích.

Phần 3: Cách chia sẻ ảnh
Nhấn Email trong Picasa để nhanh chóng gửi bức ảnh được lựa chọn cho bạn bè và gia đình qua email, bạn được phép lựa chọn nhà cung cấp email. Thông thường, không thể gửi một số lượng lớn hình ảnh qua email. Vì thế, trong trường hợp này bạn hãy tải chúng lên Picasa Web Albums nếu thích cần thiết.

Phần 4: Cách cắt một đoạn video clip
Khi xem một bộ phim hoàn chỉnh trong Picasa, hãy sử dụng nút Start và End để tạo ra một clip ngắn hơn trong phim của bạn.
- Trong Picase Library, nhấp chuột vào video mà mình muốn cắt
- Khi bạn đang xem phim, vui lòng nhấn chuột vào nút Start ở góc bên phải phía dưới của màn hình chỉnh sửa để chọn thời điểm bắt đầu của đoạn clip cần cắt.
- Nhấn nút End để chọn thời điểm kết thúc clip. Picasa sẽ tự động xem trước clip của bạn.
- Nếu muốn thay đổi điểm bắt đầu và bắt đầu của clip, đơn giản chỉ cần sử dụng nút Undo và Redo ở phía trên trái của màn hình.
- Ngay khi bạn cảm thấy hài lòng với clip, bạn có thể xuất nó bằng cách nhấn nút Export clip. Clip này sẽ được xuất sang một thư mục được đặt tên là “Exported Videos” trong phần Projects của danh sách Folder. Nếu bạn sẵn sàng chia sẻ clip của mình ngay lập tức, hãy sử dụng nút Upload to YouTube.
Sau khi đã hoàn tất quá trình tạo và xuất clip phim, bạn có thể loại bỏ điểm bắt đầu và kết thúc khỏi bộ phim ban đầu bằng cách nhấn nút Reset Start and End ở phía bên trái của trang.
Trong khi xem video, bạn có thể chụp ảnh của bất kỳ khung hình cá nhân nào bằng cách sử dụng nút Take Snapshot ở góc bên trái trên cùng của màn hình.
Chúc các bạn thực hiện thành công!
Đăng bởi: Thcs-thptlongphu.edu.vn
Chuyên mục: Tổng hợp





