Plugin TinyPNG và TinyJPG trên Photoshop hỗ trợ bạn giảm kích thước ảnh đáng kể mà vẫn đảm bảo chất lượng tốt nhất. Bài viết sẽ chia sẻ các mẹo dùng hai plugin này thật sự hiệu quả.
Mẹo dùng Plugin TinyPNG và TinyJPG trong Photoshop
– Bạn có thể lưu một phần ảnh bằng cách tạo các lựa chọn khác nhau khi dùng Marquee Tool. Sau đó, tới File > Export > TinyPNG and TinyJPG. Giờ cửa sổ xem trước sẽ hiện lựa chọn này và thông báo Exporting selection ở bên dưới. Nhấn Save để lưu lại lựa chọn của bạn.
– Bạn cũng có thể lưu một phần ảnh bằng cách dùng Slice Tool. Dùng công cụ này để tạo một slice (mảnh). Slice đã chọn hiện tại sẽ có đường viền màu vàng. Bạn có thể đặt tên tùy biến cho slice đó bằng cách click chuột phải và chọn Edit Slice Options…. Tên slice tùy biến sẽ được dùng cho tên file thay thế tên ảnh. Sau đó, chọn File > Export > TinyPNG and TinyJPG. Cửa sổ xem trước giờ sẽ hiện slice người dùng và thông báo Exporting slice ở bên dưới.
Bạn đang xem: Mẹo dùng plugin TinyPNG và TinyJPG trên Photoshop
– Trong Photoshop, bạn có thể thêm phím tắt vào plugin này. Cách làm như sau chọn Edit > Keyboard Shortcuts… Điều hướng tới Application Menus > File > Export > TinyPNG and TinyJPG… và nhấn tổ hợp phím yêu thích. Ví dụ, bạn có thể nhấn ⌘+⇧+P. Photoshop sẽ thông báo cho bạn khi đá áp dụng tổ hợp phím đó.
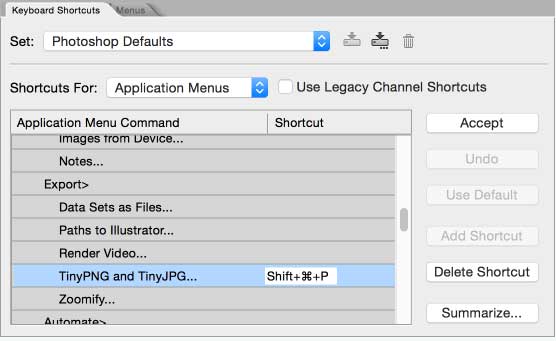
– Bạn không cần lo lắng về cấu hình màu sắc. Ảnh được chuyển đổi tự động trong sRGB cho khả năng tương thích tối đa khắp trình duyệt & thiết bị.
– Bạn có thể dùng tập lệnh Photoshop để điều khiển plugin này với JavaScript, VBScript hoặc AppleScript. Tính năng này cực kỳ tiện lợi trong thao tác hình ảnh. Bạn có thể tham khảo mẫu tập lệnh của TinyPNG và sao chép chúng vào thư mục Scripts trong Photoshop. Các mục menu mới sẽ hiện trong File > Automate và File > Scripts sau khi sao chép các tập lệnh đó vào Photoshop.
– Plugin này hỗ trợ tự động hóa batch. Đầu tiên, bạn cần tạo một tác vụ Photoshop dùng plugin này. Khi tạo hành động đó, đảm bảo không thay đổi tên file đề xuất. Sau đó, bạn có thể chọn File > Automate > Batch… Trong cửa sổ hộp thoại hiện ra, bạn có thể chọn hành động tạo mới đó từ cửa sổ thả xuống. Trong Source, bạn có thể chọn thư mục chứa toàn bộ ảnh muốn nén. Destination cần được chuyển sang None bởi plugin này lưu file JPEG và PNG vào thư mục của chính nó. Bạn có thể thay đổi thư mục này trong bảng tác vụ. Click đúp vào nó để chọn vị trí đích khác.
– MacOS hỗ trợ các hộp thoại dạng tab nhưng tính năng này bị tắt theo mặc định. Bạn có thể bật nó trong System Preferences. Điều hướng tới Keyboard > click Shortcuts. Chọn nút All control hiện ở bên dưới. Sau khi bật, bạn có thể di chuyển qua hộp thoại xem trước và dùng phím cách để nhấn các nút bấm. Truy cập toàn bàn phím cũng được kích hoạt bằng Ctrl+fn+F7.
– Plugin này hỗ trợ ảnh RGB, CMYK, lab và grayscale. Một số định dạng plugin TinyPNG và TinyJPG không hỗ trợ như file ảnh multichannel, duotone, indexed…. Tùy chọn menu TinyPNG & TinyJPG sẽ tô màu xám cho những tấm ảnh này. Nếu muốn xuất những định dạng ảnh đó trong plugin này, đầu tiên, hãy chọn Image > Mode > RGB Color. Tùy chọn menu TinyPNG và TinyJPG sẽ được kích hoạt lại lần nữa.
– Plugin TinyPNG và TinyJPG hỗ trợ cả artboard Photoshop. Đầu tiên, chọn bất kỳ arboard hoặc lớp trong một bảng vẽ nào đó ở bảng Layers. Sau đó, chọn File > Export > TinyPNG and TinyJPG để mở cửa sổ xem trước và lưu artboard đã chọn hiện tại.
– Plugin TinyPNG và TinyJPG có khả năng nén ảnh ngoại tuyến trên máy tính của bạn và không chia sẻ thông tin về những gì bạn đã dùng.
Hạn chế cần biết khi sử dụng plugin TinyPNG và TinyJPG
– Menu Export có thể chuyển sang màu xám. Để khắc phục, bạn cần thay đổi chế độ màu ảnh bằng cách chọn File > Export > TinyPImage > Mode > RGB Color và Image > Mode > 8-Bits/Channel. Sau khi áp dụng thay đổi, bạn có thể xuất ảnh bằng plugin này.
– Tối ưu hóa ảnh JPEG bằng plugin này có thể cho kết quả có dung lượng lớn hơn một chút so với dịch vụ web & API. Nguyên nhân bởi Photoshop chỉ có sẵn dữ liệu ảnh thô, trong khi dịch vụ web và API biết cấp độ nén ảnh JPEG trước đó.
Yêu cầu hệ thống sử dụng plugin TinyPNG và TinyJPG
- Plugin này được thiết kế cho Photoshop CS5, CS6, CC, CC 2014, CC 2015, CC 2017, CC 2018, CC 2019 và CC 2020.
- Tương thích với macOS 10.9 (Mavericks), OS X 10.10 (Yosemite), OS X 10.11 (El Capitan), macOS 10.12 (Sierra), macOS 10.13 (High Sierra), macOS 10.14 (Mojave) và macOS 10.15 (Catalina).
- Tương thích với Windows 7/8/8.1/10 cả 32-bit và 64-bit.
Xem thêm Mẹo dùng plugin TinyPNG và TinyJPG trên Photoshop
Plugin TinyPNG và TinyJPG trên Photoshop hỗ trợ bạn giảm kích thước ảnh đáng kể mà vẫn đảm bảo chất lượng tốt nhất. Bài viết sẽ chia sẻ các mẹo dùng hai plugin này thật sự hiệu quả.
Mẹo dùng Plugin TinyPNG và TinyJPG trong Photoshop
– Bạn có thể lưu một phần ảnh bằng cách tạo các lựa chọn khác nhau khi dùng Marquee Tool. Sau đó, tới File > Export > TinyPNG and TinyJPG. Giờ cửa sổ xem trước sẽ hiện lựa chọn này và thông báo Exporting selection ở bên dưới. Nhấn Save để lưu lại lựa chọn của bạn.
– Bạn cũng có thể lưu một phần ảnh bằng cách dùng Slice Tool. Dùng công cụ này để tạo một slice (mảnh). Slice đã chọn hiện tại sẽ có đường viền màu vàng. Bạn có thể đặt tên tùy biến cho slice đó bằng cách click chuột phải và chọn Edit Slice Options…. Tên slice tùy biến sẽ được dùng cho tên file thay thế tên ảnh. Sau đó, chọn File > Export > TinyPNG and TinyJPG. Cửa sổ xem trước giờ sẽ hiện slice người dùng và thông báo Exporting slice ở bên dưới.
– Trong Photoshop, bạn có thể thêm phím tắt vào plugin này. Cách làm như sau chọn Edit > Keyboard Shortcuts… Điều hướng tới Application Menus > File > Export > TinyPNG and TinyJPG… và nhấn tổ hợp phím yêu thích. Ví dụ, bạn có thể nhấn ⌘+⇧+P. Photoshop sẽ thông báo cho bạn khi đá áp dụng tổ hợp phím đó.
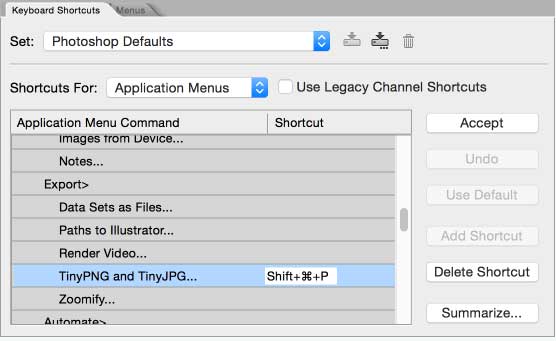
– Bạn không cần lo lắng về cấu hình màu sắc. Ảnh được chuyển đổi tự động trong sRGB cho khả năng tương thích tối đa khắp trình duyệt & thiết bị.
– Bạn có thể dùng tập lệnh Photoshop để điều khiển plugin này với JavaScript, VBScript hoặc AppleScript. Tính năng này cực kỳ tiện lợi trong thao tác hình ảnh. Bạn có thể tham khảo mẫu tập lệnh của TinyPNG và sao chép chúng vào thư mục Scripts trong Photoshop. Các mục menu mới sẽ hiện trong File > Automate và File > Scripts sau khi sao chép các tập lệnh đó vào Photoshop.
– Plugin này hỗ trợ tự động hóa batch. Đầu tiên, bạn cần tạo một tác vụ Photoshop dùng plugin này. Khi tạo hành động đó, đảm bảo không thay đổi tên file đề xuất. Sau đó, bạn có thể chọn File > Automate > Batch… Trong cửa sổ hộp thoại hiện ra, bạn có thể chọn hành động tạo mới đó từ cửa sổ thả xuống. Trong Source, bạn có thể chọn thư mục chứa toàn bộ ảnh muốn nén. Destination cần được chuyển sang None bởi plugin này lưu file JPEG và PNG vào thư mục của chính nó. Bạn có thể thay đổi thư mục này trong bảng tác vụ. Click đúp vào nó để chọn vị trí đích khác.
– MacOS hỗ trợ các hộp thoại dạng tab nhưng tính năng này bị tắt theo mặc định. Bạn có thể bật nó trong System Preferences. Điều hướng tới Keyboard > click Shortcuts. Chọn nút All control hiện ở bên dưới. Sau khi bật, bạn có thể di chuyển qua hộp thoại xem trước và dùng phím cách để nhấn các nút bấm. Truy cập toàn bàn phím cũng được kích hoạt bằng Ctrl+fn+F7.
– Plugin này hỗ trợ ảnh RGB, CMYK, lab và grayscale. Một số định dạng plugin TinyPNG và TinyJPG không hỗ trợ như file ảnh multichannel, duotone, indexed…. Tùy chọn menu TinyPNG & TinyJPG sẽ tô màu xám cho những tấm ảnh này. Nếu muốn xuất những định dạng ảnh đó trong plugin này, đầu tiên, hãy chọn Image > Mode > RGB Color. Tùy chọn menu TinyPNG và TinyJPG sẽ được kích hoạt lại lần nữa.
– Plugin TinyPNG và TinyJPG hỗ trợ cả artboard Photoshop. Đầu tiên, chọn bất kỳ arboard hoặc lớp trong một bảng vẽ nào đó ở bảng Layers. Sau đó, chọn File > Export > TinyPNG and TinyJPG để mở cửa sổ xem trước và lưu artboard đã chọn hiện tại.
– Plugin TinyPNG và TinyJPG có khả năng nén ảnh ngoại tuyến trên máy tính của bạn và không chia sẻ thông tin về những gì bạn đã dùng.
Hạn chế cần biết khi sử dụng plugin TinyPNG và TinyJPG
– Menu Export có thể chuyển sang màu xám. Để khắc phục, bạn cần thay đổi chế độ màu ảnh bằng cách chọn File > Export > TinyPImage > Mode > RGB Color và Image > Mode > 8-Bits/Channel. Sau khi áp dụng thay đổi, bạn có thể xuất ảnh bằng plugin này.
– Tối ưu hóa ảnh JPEG bằng plugin này có thể cho kết quả có dung lượng lớn hơn một chút so với dịch vụ web & API. Nguyên nhân bởi Photoshop chỉ có sẵn dữ liệu ảnh thô, trong khi dịch vụ web và API biết cấp độ nén ảnh JPEG trước đó.
Yêu cầu hệ thống sử dụng plugin TinyPNG và TinyJPG
- Plugin này được thiết kế cho Photoshop CS5, CS6, CC, CC 2014, CC 2015, CC 2017, CC 2018, CC 2019 và CC 2020.
- Tương thích với macOS 10.9 (Mavericks), OS X 10.10 (Yosemite), OS X 10.11 (El Capitan), macOS 10.12 (Sierra), macOS 10.13 (High Sierra), macOS 10.14 (Mojave) và macOS 10.15 (Catalina).
- Tương thích với Windows 7/8/8.1/10 cả 32-bit và 64-bit.
Đăng bởi: Thcs-thptlongphu.edu.vn
Chuyên mục: Tổng hợp





