Cách khắc phục lỗi sửa ảnh bằng Lightroom trên điện thoại và máy tính không khó. Dưới đây là một số mẹo sửa lỗi chỉnh sửa ảnh thường gặp nhất trên Lightroom.
Lightroom là một phần mềm chỉnh sửa ảnh tuyệt vời của Adobe. Tuy nhiên, thật không có gì hoàn hảo, Adobe Lightroom đôi khi cũng bị lỗi. Trong trường hợp đó phải làm gì để khắc phục? Hãy cùng tìm hiểu nhé!
- thcs-thptlongphu Adobe Photoshop Lightroom cho iOS
- thcs-thptlongphu Adobe Photoshop Lightroom cho Android
Dù duyệt ảnh qua Flickr hay bất kỳ trang chia sẻ ảnh online nào, bạn cũng dễ bắt gặp những lỗi ảnh phổ biến như lệch màu, thiếu sáng, bị nhòe, lệch kích thước…. Những lỗi này không khó sửa nếu bạn thấy chúng ngay từ đầu. . Bài viết sau đây sẽ chỉ ra cho bạn những lỗi chỉnh sửa ảnh với Lightroom mà bạn cần tránh và cách khắc phục chúng.
Bạn đang xem: Những lỗi chỉnh ảnh phổ biến với Lightroom và cách khắc phục
1. Không làm thẳng đường chân trời
Không có dấu hiệu rõ ràng nào về ảnh chụp nhanh hơn đường chân trời quanh co và đây là điều đầu tiên bạn khắc phục trong Lightroom.
Các đường thẳng trông dễ chịu hơn và đôi khi làm thẳng chúng là một vấn đề đơn giản về logic. Theo nguyên tắc chung, bạn nên luôn luôn thẳng đường chân trời trong bức ảnh phong cảnh (đặc biệt là về biển).
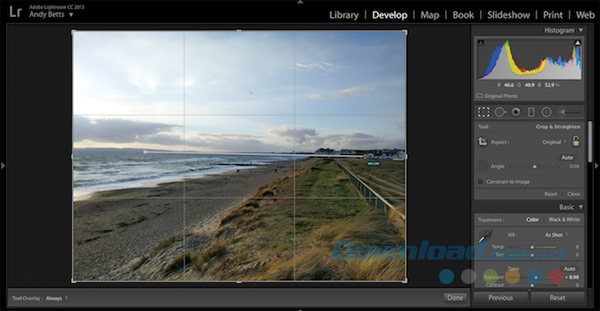
Khi không có đường chân trời rõ ràng như trong một bức ảnh kiến trúc hoặc một bức chân dung trong nhà, bạn hãy tìm kiếm những thứ như khung, kệ, mái nhà… và làm thẳng chúng theo chiều ngang hoặc chiều dọc.
Chọn công cụ Crop, sau đó Straighten Tool nằm bên cạnh thanh trượt Angle. Sau đó, vẽ một đường thẳng vào ảnh dọc theo đường chân trời. Hình ảnh sẽ xoay để đường chân trời hoàn toàn thẳng. Lưu ý rằng các góc của hình ảnh sẽ bị cắt xén khi bạn làm điều này.
2. Bỏ qua Histogram
Bạn nên luôn luôn giữ màn hình của bạn hiệu chỉnh khi bạn đang xử lý ảnh. Nếu màn hình của bạn được đặt quá sáng hoặc quá tối, rất khó để đánh giá mức phơi sáng chính xác.
Cách dễ dàng để tránh vấn đề này là sử dụng biểu đồ để được hướng dẫn. Nó sẽ cho bạn thấy nếu bạn chụp quá sáng, thiếu sáng, hoặc nếu những điểm sáng hoặc bóng tối đang bị cắt bớt.
Nó cũng cảnh báo bạn về màn hình được hiệu chỉnh kém. Nếu biểu đồ biểu thị sự phơi sáng cân bằng nhưng đôi mắt của bạn nói với bạn để làm cho bức ảnh đậm hơn, có thể đó là dấu hiệu cho thấy mức độ sáng màn hình của bạn được đặt quá cao.

Điều này đặc biệt quan trọng khi bạn có kế hoạch in ảnh. Một trong những lời phàn nàn phổ biến nhất cho vấn đề này là các bản in ra quá tối và hầu như luôn là kết quả của việc đặt màn hình quá sáng.
3. Lạm dụng Clarity
Thanh trượt Clarity có tác dụng làm trong ảnh, làm sáng ảnh. Nó là một biến thể của công cụ tương phản tập trung vào midtone. Nó giúp xác định rõ chi tiết và cấu trúc mà không ảnh hưởng đến vùng sáng và vùng tối của bức ảnh.
Hiệu ứng kết quả không giống với việc làm rõ nét và sử dụng quá nhiều Clarity thường bị nhầm lẫn với việc lạm dụng chế độ làm rõ nét.

Điều này đặc biệt đúng với phiên bản Creative Cloud trước của Lightroom. Công cụ Clarity được sử dụng là công cụ làm mòn mà có thể tạo ra cạnh thô và hiệu ứng quầng xung quanh các đối tượng. Nó đã được cải tiến rất nhiều trong các phiên bản gần đây.
Vì vậy, áp dụng Clarity ít gần như luôn luôn là một điều tốt, tránh xa việc kéo nó vượt xa con số +100. Tốt hơn là sử dụng Adjustment Brush và sơn Clarity chỉ trong những khu vực mà bạn muốn, chẳng hạn như bạn có thể sử dụng Clarity để làm cho đôi mắt của một người mẫu sáng lên, nhưng áp dụng nó lên da của họ sẽ chỉ tăng cường nếp nhăn hoặc các nhược điểm khác.
4. Làm da quá mềm
Điều chỉnh thanh trượt Clarity sang bên phải quá nhiều là một điều không tốt và di chuyển nó sang bên trái quá nhiều cũng vậy.

Clarity thường được sử dụng để làm da mịn màng. Lightroom thậm chí còn có một thiết lập Soften Skin để điều chỉnh thanh trượt Clarity xuống -100, đồng thời thêm một chút độ sắc nét.
Quá trình này sẽ như sau:
- Chọn Adjustment Brush.
- Chọn Soften Skin từ menu Effect.
- Tích vào Show Selected Mask Overlay để có thể xem rõ được bạn đang vẽ vào đâu.
- Điều chỉnh kích thước chổi và vẽ lên mặt.
- Bỏ chọn Overlay và bạn đã hoàn thành.
Rắc rối ở đây là hiệu ứng có thể quá mạnh. Bạn muốn làm cho khuôn mặt trở nên đẹp hơn chứ không phải biến thành tượng sáp. Để tránh được điều này, bạn phóng to hình ảnh và từ từ tăng Clarity cho đến khi bạn bắt đầu nhìn thấy một chút cấu trúc và bóng xuất hiện.

Như bạn thấy bức ảnh phía trên, ảnh bên trái được áp dụng vừa đủ độ mịn màng trong khi ảnh bên phải đã sử dụng quá nhiều.
5. Thêm quá nhiều màu
Lightroom có hai công cụ cơ bản để làm việc với màu sắc, đó là Saturation và Vibrance. Saturation (Độ bão hòa) điều chỉnh mọi màu sắc trong ảnh theo cùng một lượng và nên được sử dụng rất ít.
Vibrance điều chỉnh màu sắc dựa trên số lượng mỗi màu đã có trong hình ảnh, làm tăng sự sinh động cho các màu ít bão hòa nhất.

Bạn sẽ có được kết quả tốt hơn bằng cách sử dụng Vibrance hơn là Saturation vì công cụ này dễ kiểm soát và thể hiện một cách tinh tế và hiệu quả. Một mẹo sử dụng Vibrance là thiết lập nó ở mức độ mà bạn cảm thấy hài lòng nhất, sau đó ngay lập tức hạ tông xuống điểm 10 hoặc 15. Bạn hầu như không nhận thấy sự khác biệt, và nó chắc chắn sẽ không ảnh hưởng đến bức ảnh của bạn.
6. HDR xấu

Chụp ảnh ở chế độ HDR rất phổ biến. Dải động cao làm tăng số lượng chi tiết trong cả vùng bóng và vùng sáng của một hình ảnh và đặc biệt hiệu quả đối với những cảnh mà máy ảnh của bạn thường phải vật lộn để có độ phơi sáng chính xác. Nhưng có một cách đúng đắn và sai để làm điều đó, và trong Lightroom, rất dễ để làm cho nó sai. Dải động cao tăng chi tiết cho ở vùng sáng và vùng tối của bức ảnh và nó đặc biệt hiệu quả cho hình ảnh mà máy ảnh của bạn thông thường khó khăn điều chỉnh độ phơi sáng chính xác. Nhưng có một cách đúng đắn và sai để làm điều đó, và trong Lightroom, rất dễ để làm cho nó sai. Kéo thanh trượt Highlight xuống, thêm một chút Clarity và Vibrance và bạn sẽ nhận được một kết quả như sau.
7. Lạm dụng Sharpening
Mọi bức ảnh từ máy ảnh kỹ thuật số cần làm sắc nét. Làm sắc nét quá nhiều là điều không hề tốt. Nó tạo ra viền xấu xí và thô, thêm quầng sáng xung quanh cạnh của đối tượng, tạo ra một hiệu ứng vẽ tranh trong các khu vực chi tiết (như lá), và cũng có thể làm trầm trọng thêm độ nhiễu trong hình ảnh ISO cao.

Có hai điều bạn có thể làm để cải thiện độ sắc nét:
Phóng to 100%: Sharpening mạnh mẽ hơn nó có thể xuất hiện, và hiệu ứng có thể không được ngay lập tức đáng chú ý khi phóng to ra ngoài.
Sử dụng tùy chọn Masking: Giữ phím Alt để kéo thanh trượt Masking sang bên phải. Các bit trắng sẽ được làm sắc nét, các vùng đen sẽ không. Điều này cho phép bạn hạn chế sắc nét chỉ cho các cạnh và kết cấu, trong khi để lại những vùng trơn nhẵn như bầu trời.
8. Áp dụng hiệu ứng quá tay
Lightroom có một số hiệu ứng mà bạn có thể sử dụng để cải thiện và nâng cao một bức ảnh, nhưng áp dụng quá tay và bức ảnh của bạn sẽ trở nên xấu đi.
Một ví dụ điển hình là công cụ Vignette. Bạn có thể sử dụng nó để thu hút mắt của người xem về một phần cụ thể của hình ảnh, nhưng nó cũng có thể làm cho hình ảnh của bạn trông giống như nó đã được chụp bằng một ống kính rất rẻ tiền.

Trừ khi bạn muốn làm cho bức ảnh của mình có hơi thở cổ điển, bạn nên đặt thanh trượt Feather khoảng 80-100 và giữ Amount thấp khoảng -10 đến -20 là đủ.
9. Cắt sai hình dạng
Lỗi cuối cùng thường ảnh hưởng tới những bức bạn định in. Bạn có thể thoải mái cắt ảnh để loại bỏ các đối tượng không mong muốn và cải thiện khung hình. Thế nhưng nó có thể xảy ra lỗi bất ngờ.

Khi đang dùng các dịch vụ in ảnh online và mua khung hình có sẵn, bạn bị hạn chế về thiết lập kích thước chuẩn và tỷ lệ các cạnh. Thậm chí in và đóng khung ảnh chuẩn kích thước 16 inch x 9 inch cũng có thể trở thành một thách thức.
Công cụ Crop của Lightroom có hàng loạt preset tương ứng với tỷ lệ in thông dụng nhất như 1 x 1 inch, 10 x 8 inch và 7 x 5 inch. Hãy gắn liền với tỷ lệ này nếu bạn định in ảnh.
10. Nhiễu ảnh do xử lý quá tay
Một trong số những tác dụng phụ khó chịu nhất của tất cả các lỗi trên là chúng làm giảm nghiêm trọng chất lượng của ảnh. Tăng độ phơi sáng quá đà, đổ bóng quá nhiều, tăng độ bão hòa, thậm chí cắt xén chi tiết quá mức có thể khiến ảnh trở nên méo mó, ngay cả khi ảnh gốc không có bất kỳ độ nhiễu nào.
Bạn sẽ thấy mọi chi tiết “xuống cấp” nhanh chóng khi xử lý ảnh ở định dạng JPEG hoặc ISO chất lượng cao.
Nếu thấy ảnh nhiễu hơn mong đợi, bạn có thể thử và khắc phục nó bằng công cụ Adjustment Brush. Chiếc cọ này cho phép bạn áp dụng các cấp giảm độ nhiễu hình khác nhau cho từng phần trong ảnh. Ví dụ, bầu trời trong xanh có thể chịu được mức độ nhiễu cao, trong khi vùng có kết cấu nhỏ nên được xử lý nhẹ nhàng hơn để không bị mất chi tiết.
Tuy nhiên, giải pháp tốt nhất vẫn là tránh tạo nhiễu ảnh ngay từ đầu.
Trên đây là một số lỗi chỉnh sửa ảnh trong Lightroom mà bạn thường mắc phải cũng như các cách khắc phục kèm theo đó. Hãy luôn nhớ rằng áp dụng vừa đủ các công cụ chỉnh sửa sẽ giúp bạn có được bức ảnh đẹp hơn là sử dụng chúng quá tay.
Xem thêm Những lỗi chỉnh ảnh phổ biến với Lightroom và cách khắc phục
Cách khắc phục lỗi sửa ảnh bằng Lightroom trên điện thoại và máy tính không khó. Dưới đây là một số mẹo sửa lỗi chỉnh sửa ảnh thường gặp nhất trên Lightroom.
Lightroom là một phần mềm chỉnh sửa ảnh tuyệt vời của Adobe. Tuy nhiên, thật không có gì hoàn hảo, Adobe Lightroom đôi khi cũng bị lỗi. Trong trường hợp đó phải làm gì để khắc phục? Hãy cùng tìm hiểu nhé!
- thcs-thptlongphu Adobe Photoshop Lightroom cho iOS
- thcs-thptlongphu Adobe Photoshop Lightroom cho Android
Dù duyệt ảnh qua Flickr hay bất kỳ trang chia sẻ ảnh online nào, bạn cũng dễ bắt gặp những lỗi ảnh phổ biến như lệch màu, thiếu sáng, bị nhòe, lệch kích thước…. Những lỗi này không khó sửa nếu bạn thấy chúng ngay từ đầu. . Bài viết sau đây sẽ chỉ ra cho bạn những lỗi chỉnh sửa ảnh với Lightroom mà bạn cần tránh và cách khắc phục chúng.
1. Không làm thẳng đường chân trời
Không có dấu hiệu rõ ràng nào về ảnh chụp nhanh hơn đường chân trời quanh co và đây là điều đầu tiên bạn khắc phục trong Lightroom.
Các đường thẳng trông dễ chịu hơn và đôi khi làm thẳng chúng là một vấn đề đơn giản về logic. Theo nguyên tắc chung, bạn nên luôn luôn thẳng đường chân trời trong bức ảnh phong cảnh (đặc biệt là về biển).
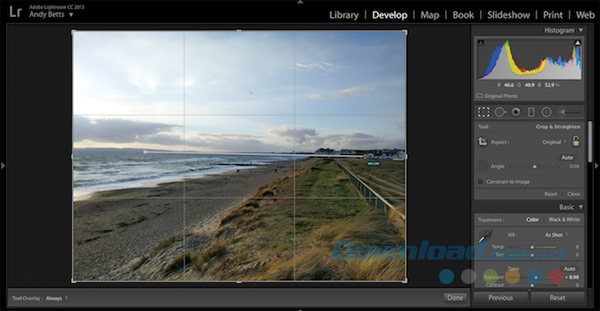
Khi không có đường chân trời rõ ràng như trong một bức ảnh kiến trúc hoặc một bức chân dung trong nhà, bạn hãy tìm kiếm những thứ như khung, kệ, mái nhà… và làm thẳng chúng theo chiều ngang hoặc chiều dọc.
Chọn công cụ Crop, sau đó Straighten Tool nằm bên cạnh thanh trượt Angle. Sau đó, vẽ một đường thẳng vào ảnh dọc theo đường chân trời. Hình ảnh sẽ xoay để đường chân trời hoàn toàn thẳng. Lưu ý rằng các góc của hình ảnh sẽ bị cắt xén khi bạn làm điều này.
2. Bỏ qua Histogram
Bạn nên luôn luôn giữ màn hình của bạn hiệu chỉnh khi bạn đang xử lý ảnh. Nếu màn hình của bạn được đặt quá sáng hoặc quá tối, rất khó để đánh giá mức phơi sáng chính xác.
Cách dễ dàng để tránh vấn đề này là sử dụng biểu đồ để được hướng dẫn. Nó sẽ cho bạn thấy nếu bạn chụp quá sáng, thiếu sáng, hoặc nếu những điểm sáng hoặc bóng tối đang bị cắt bớt.
Nó cũng cảnh báo bạn về màn hình được hiệu chỉnh kém. Nếu biểu đồ biểu thị sự phơi sáng cân bằng nhưng đôi mắt của bạn nói với bạn để làm cho bức ảnh đậm hơn, có thể đó là dấu hiệu cho thấy mức độ sáng màn hình của bạn được đặt quá cao.

Điều này đặc biệt quan trọng khi bạn có kế hoạch in ảnh. Một trong những lời phàn nàn phổ biến nhất cho vấn đề này là các bản in ra quá tối và hầu như luôn là kết quả của việc đặt màn hình quá sáng.
3. Lạm dụng Clarity
Thanh trượt Clarity có tác dụng làm trong ảnh, làm sáng ảnh. Nó là một biến thể của công cụ tương phản tập trung vào midtone. Nó giúp xác định rõ chi tiết và cấu trúc mà không ảnh hưởng đến vùng sáng và vùng tối của bức ảnh.
Hiệu ứng kết quả không giống với việc làm rõ nét và sử dụng quá nhiều Clarity thường bị nhầm lẫn với việc lạm dụng chế độ làm rõ nét.

Điều này đặc biệt đúng với phiên bản Creative Cloud trước của Lightroom. Công cụ Clarity được sử dụng là công cụ làm mòn mà có thể tạo ra cạnh thô và hiệu ứng quầng xung quanh các đối tượng. Nó đã được cải tiến rất nhiều trong các phiên bản gần đây.
Vì vậy, áp dụng Clarity ít gần như luôn luôn là một điều tốt, tránh xa việc kéo nó vượt xa con số +100. Tốt hơn là sử dụng Adjustment Brush và sơn Clarity chỉ trong những khu vực mà bạn muốn, chẳng hạn như bạn có thể sử dụng Clarity để làm cho đôi mắt của một người mẫu sáng lên, nhưng áp dụng nó lên da của họ sẽ chỉ tăng cường nếp nhăn hoặc các nhược điểm khác.
4. Làm da quá mềm
Điều chỉnh thanh trượt Clarity sang bên phải quá nhiều là một điều không tốt và di chuyển nó sang bên trái quá nhiều cũng vậy.

Clarity thường được sử dụng để làm da mịn màng. Lightroom thậm chí còn có một thiết lập Soften Skin để điều chỉnh thanh trượt Clarity xuống -100, đồng thời thêm một chút độ sắc nét.
Quá trình này sẽ như sau:
- Chọn Adjustment Brush.
- Chọn Soften Skin từ menu Effect.
- Tích vào Show Selected Mask Overlay để có thể xem rõ được bạn đang vẽ vào đâu.
- Điều chỉnh kích thước chổi và vẽ lên mặt.
- Bỏ chọn Overlay và bạn đã hoàn thành.
Rắc rối ở đây là hiệu ứng có thể quá mạnh. Bạn muốn làm cho khuôn mặt trở nên đẹp hơn chứ không phải biến thành tượng sáp. Để tránh được điều này, bạn phóng to hình ảnh và từ từ tăng Clarity cho đến khi bạn bắt đầu nhìn thấy một chút cấu trúc và bóng xuất hiện.

Như bạn thấy bức ảnh phía trên, ảnh bên trái được áp dụng vừa đủ độ mịn màng trong khi ảnh bên phải đã sử dụng quá nhiều.
5. Thêm quá nhiều màu
Lightroom có hai công cụ cơ bản để làm việc với màu sắc, đó là Saturation và Vibrance. Saturation (Độ bão hòa) điều chỉnh mọi màu sắc trong ảnh theo cùng một lượng và nên được sử dụng rất ít.
Vibrance điều chỉnh màu sắc dựa trên số lượng mỗi màu đã có trong hình ảnh, làm tăng sự sinh động cho các màu ít bão hòa nhất.

Bạn sẽ có được kết quả tốt hơn bằng cách sử dụng Vibrance hơn là Saturation vì công cụ này dễ kiểm soát và thể hiện một cách tinh tế và hiệu quả. Một mẹo sử dụng Vibrance là thiết lập nó ở mức độ mà bạn cảm thấy hài lòng nhất, sau đó ngay lập tức hạ tông xuống điểm 10 hoặc 15. Bạn hầu như không nhận thấy sự khác biệt, và nó chắc chắn sẽ không ảnh hưởng đến bức ảnh của bạn.
6. HDR xấu

Chụp ảnh ở chế độ HDR rất phổ biến. Dải động cao làm tăng số lượng chi tiết trong cả vùng bóng và vùng sáng của một hình ảnh và đặc biệt hiệu quả đối với những cảnh mà máy ảnh của bạn thường phải vật lộn để có độ phơi sáng chính xác. Nhưng có một cách đúng đắn và sai để làm điều đó, và trong Lightroom, rất dễ để làm cho nó sai. Dải động cao tăng chi tiết cho ở vùng sáng và vùng tối của bức ảnh và nó đặc biệt hiệu quả cho hình ảnh mà máy ảnh của bạn thông thường khó khăn điều chỉnh độ phơi sáng chính xác. Nhưng có một cách đúng đắn và sai để làm điều đó, và trong Lightroom, rất dễ để làm cho nó sai. Kéo thanh trượt Highlight xuống, thêm một chút Clarity và Vibrance và bạn sẽ nhận được một kết quả như sau.
7. Lạm dụng Sharpening
Mọi bức ảnh từ máy ảnh kỹ thuật số cần làm sắc nét. Làm sắc nét quá nhiều là điều không hề tốt. Nó tạo ra viền xấu xí và thô, thêm quầng sáng xung quanh cạnh của đối tượng, tạo ra một hiệu ứng vẽ tranh trong các khu vực chi tiết (như lá), và cũng có thể làm trầm trọng thêm độ nhiễu trong hình ảnh ISO cao.

Có hai điều bạn có thể làm để cải thiện độ sắc nét:
Phóng to 100%: Sharpening mạnh mẽ hơn nó có thể xuất hiện, và hiệu ứng có thể không được ngay lập tức đáng chú ý khi phóng to ra ngoài.
Sử dụng tùy chọn Masking: Giữ phím Alt để kéo thanh trượt Masking sang bên phải. Các bit trắng sẽ được làm sắc nét, các vùng đen sẽ không. Điều này cho phép bạn hạn chế sắc nét chỉ cho các cạnh và kết cấu, trong khi để lại những vùng trơn nhẵn như bầu trời.
8. Áp dụng hiệu ứng quá tay
Lightroom có một số hiệu ứng mà bạn có thể sử dụng để cải thiện và nâng cao một bức ảnh, nhưng áp dụng quá tay và bức ảnh của bạn sẽ trở nên xấu đi.
Một ví dụ điển hình là công cụ Vignette. Bạn có thể sử dụng nó để thu hút mắt của người xem về một phần cụ thể của hình ảnh, nhưng nó cũng có thể làm cho hình ảnh của bạn trông giống như nó đã được chụp bằng một ống kính rất rẻ tiền.

Trừ khi bạn muốn làm cho bức ảnh của mình có hơi thở cổ điển, bạn nên đặt thanh trượt Feather khoảng 80-100 và giữ Amount thấp khoảng -10 đến -20 là đủ.
9. Cắt sai hình dạng
Lỗi cuối cùng thường ảnh hưởng tới những bức bạn định in. Bạn có thể thoải mái cắt ảnh để loại bỏ các đối tượng không mong muốn và cải thiện khung hình. Thế nhưng nó có thể xảy ra lỗi bất ngờ.

Khi đang dùng các dịch vụ in ảnh online và mua khung hình có sẵn, bạn bị hạn chế về thiết lập kích thước chuẩn và tỷ lệ các cạnh. Thậm chí in và đóng khung ảnh chuẩn kích thước 16 inch x 9 inch cũng có thể trở thành một thách thức.
Công cụ Crop của Lightroom có hàng loạt preset tương ứng với tỷ lệ in thông dụng nhất như 1 x 1 inch, 10 x 8 inch và 7 x 5 inch. Hãy gắn liền với tỷ lệ này nếu bạn định in ảnh.
10. Nhiễu ảnh do xử lý quá tay
Một trong số những tác dụng phụ khó chịu nhất của tất cả các lỗi trên là chúng làm giảm nghiêm trọng chất lượng của ảnh. Tăng độ phơi sáng quá đà, đổ bóng quá nhiều, tăng độ bão hòa, thậm chí cắt xén chi tiết quá mức có thể khiến ảnh trở nên méo mó, ngay cả khi ảnh gốc không có bất kỳ độ nhiễu nào.
Bạn sẽ thấy mọi chi tiết “xuống cấp” nhanh chóng khi xử lý ảnh ở định dạng JPEG hoặc ISO chất lượng cao.
Nếu thấy ảnh nhiễu hơn mong đợi, bạn có thể thử và khắc phục nó bằng công cụ Adjustment Brush. Chiếc cọ này cho phép bạn áp dụng các cấp giảm độ nhiễu hình khác nhau cho từng phần trong ảnh. Ví dụ, bầu trời trong xanh có thể chịu được mức độ nhiễu cao, trong khi vùng có kết cấu nhỏ nên được xử lý nhẹ nhàng hơn để không bị mất chi tiết.
Tuy nhiên, giải pháp tốt nhất vẫn là tránh tạo nhiễu ảnh ngay từ đầu.
Trên đây là một số lỗi chỉnh sửa ảnh trong Lightroom mà bạn thường mắc phải cũng như các cách khắc phục kèm theo đó. Hãy luôn nhớ rằng áp dụng vừa đủ các công cụ chỉnh sửa sẽ giúp bạn có được bức ảnh đẹp hơn là sử dụng chúng quá tay.
Đăng bởi: Thcs-thptlongphu.edu.vn
Chuyên mục: Tổng hợp





