Section Breaks là chức năng rất hữu ích trong word. Nếu muốn thực hiện các thao tác như: Đánh số trang ở trang bất kỳ, lật trang giấy dọc thành ngang, thiết lập nhiều Header và Footer khác nhau cho tài liệu….
Thì bắt buộc bạn phải sử dụng Selection Breaks, để tạo ra từng Selection riêng cho từng trang hoặc đoạn trong văn bản. Khi đó chúng ta sẽ thao tác trực tiếp trên Section đó. Mà không ảnh hưởng đến các Section khác trong văn bản.
Nếu chưa biết cách tạo section trong word như thế nào? Thì mời bạn theo dõi bài viết này, bạn sẽ hiểu rõ hơn về chức năng của Selection.
Bạn đang xem: Section là gì? Cách tạo section trong word
I. Section là gì?
Selection Breaks, có thể hiểu là dùng để ngắt vùng chọn trong word và chia văn bản thành nhiều Selection (vùng chọn) khác nhau.
Qua đó giúp bạn có thể dễ dàng chỉnh sửa và định dạng cho từng trang hoặc đoạn, mà không ảnh hưởng đến các trang hoặc đoạn khác trong văn bản.
Ví dụ tài liệu của mình có 6 trang và mình muốn đánh số trang bắt đầu từ trang số 3 trở đi, thì mình sẽ phải tạo ra 1 Section riêng cho các trang 3,4,5,6 khác so với Section của trang 1 và 2. Thì lúc này, mình có thể đánh số trang cho trang 3,4,5,6 mà không ảnh hưởng đến trang 1,2.
Hoặc bạn muốn xoay ngang cho trang số 3 và các trang còn lại vẫn giữ nguyên không xoay. Thì bạn chỉ việc tạo ra 1 Section riêng cho trang số 3, khác so với những trang còn lại văn bản, thì khi bạn xoay sẽ không ảnh hưởng đến các trang còn lại trong văn bản.
Như vậy là một phần nào đó, bạn cũng đã hiểu chức năng của Section Breaks rồi có phải không nào ? Tiếp theo chúng ta sẽ đi tìm hiểu từng mục trong Section Breaks.
II. Cách tạo section trong word
Để tạo Section trong word, thì bạn làm như sau:
Vào Tab Layout, bấm vào Breaks và rê chuột xuống mục Section Breaks. Ở đây bạn sẽ thấy có 4 lựa chọn khác nhau để tạo ra Section.
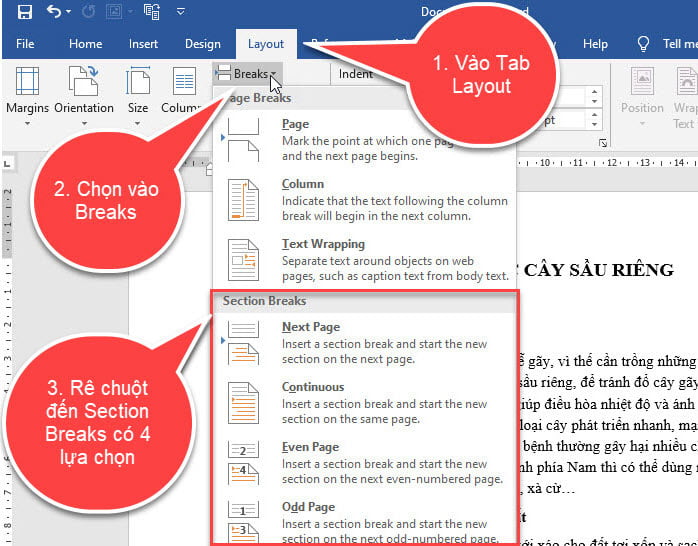
Để cho bạn hiểu hơn về 4 kiểu sử dụng Section breaks. Thì chúng ta sẽ đi tìm hiểu từng kiểu ngắt Section nhé!
1. Tạo Section kiểu Next Page
Khi bạn chọn vào kiểu Next Page để tạo Section, thì word sẽ ngắt trang đó và tạo ra 1 Section mới cho những trang kế tiếp.
Đối với kiểu này, thường được sử dụng để đánh số trang từ trang bất kỳ. Để hiểu hơn về cách sử dụng kiểu Next Page, để đánh số trang từ trang bất kỳ trong văn bản.
Thì mời bạn tham khảo mục số 3. Đánh số trang từ trang bất kỳ trong word, trong bài Toàn bộ cách đánh số trang trong word
2. Tạo Section kiểu Continuous
Khi bạn chọn vào kiểu Continuous, thì word sẽ tạo ra Section trong cùng 1 trang.
Giả sử như ở đây, mình canh lề cho văn bản theo thông số như sau:
Thì nó sẽ hiển thi như hình ở dưới. Giả sử như mình muốn canh lề lại cho mục số II Làm có, xới xáo, trồng xen che phủ đất
Ở đây mình không sử dụng chức năng Left Indent trên thanh thước nhé!

Cách làm như sau:
Bước 1: Đặt con trỏ chuột trước II Làm có, xới xáo, trồng xen che phủ đất, sau đó vào Tab Layout, bấm vào Breaks chọn vào Continuous.

Bước 2: Tiếp theo đặt con trỏ chuột tại mục số III. Bồi mô, bồi liếp, vun gốc, rồi tiếp tục ngắt đoạn tiếp, để cho đoạn đó thành 1 Selection riêng.

Bước 3: Đặt con trỏ chuột trước mục số II Làm có, xới xáo, trồng xen che phủ đất, sau đó vào Tab Layout, bạn bấm vào mũi tên chéo trong nhóm Page Setup.

Bước 4: Thiết lập thông số như trong hình và bấm OK.

Kết quả: Chỉ mục số II có lề thụt vô so với những đoạn còn lại trong trang.

Ngoài ra kiểu ngắt đoạn Continuous, còn áp dụng để xoay ngang 1 trang giấy bất kỳ trong văn bản.
Bạn có thể tham khảo ở mục 2. Cách xoay ngang 1 trang giấy bất kỳ trong word trong bài, Cách xoay ngang 1 trang giấy trong word.
3. Tạo Section kiểu Even Page và Odd Page
Even Page là tạo Section ở trang chẵn tiếp theo. Ví dụ như bạn đang ở trang 2 khi bạn chọn vào Even Page, thì nó sẽ ngắt và di chuyển đến trang chẵn tiếp theo là trang 4.
còn Odd Page là tạo Section ở trang lẻ. chức năng của Odd Page là ngắt sang trang lẻ tiếp theo.
Về cơ bản Even Page và Odd Page cách sử dụng cũng tương tự như Next Page. Với 2 kiểu ngắt này, bạn có thể tạo ra cho trang chẵn và lẻ theo bố cục khác nhau.
III. Cách xóa section break trong word
Nếu bạn không muốn sử dụng Section breaks nữa thì bạn xóa đi. Để xóa Section thì bạn có 2 cách để xóa, 1 là xóa từng Section, 2 là xóa tất cả Section.
1. Xóa từng Section
Để xóa từng Section trong văn bản, bạn làm như sau:
Bước 1: Bấm tổ hợp phím Ctrl + Shirt + 8, thì lúc này toàn bộ các ký tự không in ra được sẽ hiện lên, kể cả Section.

Bước 2: Đặt con trỏ trước Section muốn xóa, bấm phím Delete để xóa.

Bước 3: Sau khi xóa xong Section, thì bạn bấm tổ hợp phím Ctrl + Shirt + 8, 1 lần nữa để làm ẩn các ký tự không in ra được đi.

2. Xóa tất cả Section trong văn bản
Nếu không muốn xóa từng Section, thì bạn có thể xóa tất cả chỉ bằng 1 thao tác sau đây:
Bước 1: Bấm tổ hợp phím Ctrl + H, để bật hộp thoại Find and Replace lên.
Bước 2: Bấm vảo More.

Bước 3: Bấm vào Special, chọn vào Section Break.

Bước 4: Nhấn chọn vào Replace All.

Lúc này nó sẽ hiện số chỗ Section cần thay thế với khoảng trắng, bạn bấm vào OK.

Như vậy là tất cả các Section trong văn bản sẽ được xóa đi.
KẾT LUẬN
Như vậy là trong bài viết này, mình đã hướng dẫn bạn cách tạo section trong word. Đây là tính năng rất hữu ích và thường xuyên sử dụng mà bạn nên biết khi soạn thảo văn bản.
Hy vọng với kiến thức này, có thể giúp ích được cho bạn, nếu có thắc mắc gì bạn hãy để lại bình luận, mình sẽ trả lời trong thời gian sớm nhất có thể.
Chúc bạn thành công!
Nguồn tham khảo:
Đăng bởi: Thcs-thptlongphu.edu.vn
Chuyên mục: Tổng hợp





