Trong word, thanh thước(Ruler) có chức năng rất quan trọng trong soạn thảo văn bản như: Canh chỉnh lề trái, phải, đặt Tab và canh chỉnh vị trí giữa các đối tượng.
Tuy nhiên các công cụ trên thanh thước trong word, không phải ai cũng biết cách sử dụng như thế nào cho hiệu quả.
Thì trong bài viết này, mình sẽ hướng dẫn bạn cách sử dụng các công cụ trên thanh thước có ví dụ minh họa cụ thể.
Bạn đang xem: Sử dụng các công cụ trên thanh thước trong word
I. Bật thước trong word
Nếu word của bạn hiện đang sử dụng, không thấy hiển thị thước trong word
Thi bạn làm như sau:
1. Đối với word 2003
Bạn vào Tab View, bấm chọn vào Ruler. Để mở thước trong word
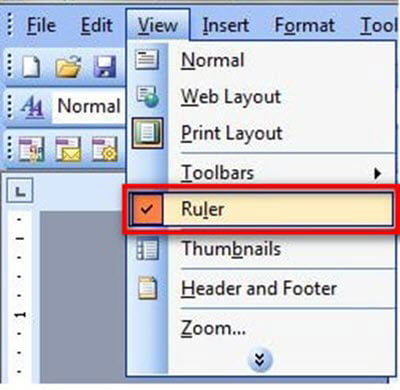
2. Đối với word 2007 trở lên
Bạn chọn Tab View và tích chọn vào Ruler để bật thước trong word

Sau khi bạn tích chọn vào Ruler, thì sẽ hiện thanh ruler trong word
II. Các công cụ trên thanh thước
Trên thanh thước có 4 công cụ như: First line Indent, Hanging Indent, Left Indent và Right Indent.
Bây giờ, mình sẽ hướng dẫn bạn tìm hiểu lần lượt chức năng của từng công cụ nhé!
1. Công cụ First line Indent
Công cụ này cho phép bạn, thụt dòng đầu tiên của đoạn trong văn bản.
Nó có hình dạng là tam giác ngược, nằm ở trên cùng bên trái của thanh thước. Khi bạn rê chuột vào thì sẽ thấy dòng chữ First line Indent xuất hiện.
Bây giờ mình sẽ sử dụng công cụ First line Indent, để thụt dòng đầu tiên trong văn bản.
Đầu tiên, bạn quét chọn toàn bộ văn bản mà bạn muốn thụt đầu dòng, sau đó rê chuột lên công cụ First line Indent, giữ chuột và kéo công cụ First line Indent di chuyển 1 khoảng về bên phải của thanh thước.
Thì lúc này, bạn sẽ thấy những dòng đầu tiên của mỗi đoạn trong văn bản sẽ di chuyển theo.

Để thụt dòng đầu tiên trong văn bản cho chuẩn và đúng với quy định nhà nước thì bạn tham bài viết sau: Cách thụt lề dòng đầu tiên chuẩn theo quy định văn bản của nhà nước
2. Công cụ Hangging Indent
Công cụ Hangging Indent cho phép, bạn canh lề cho dòng thứ 2 trở đi trong văn bản (Trừ dòng đầu tiên ra)
Công cụ Hangging Indent có hình dạng là tam giác, khi rê chuột vào công cụ bạn sẽ thấy dòng chữ Hangging Indent sẽ xuất hiện.

Bây giờ, mình sẽ sử dụng công cụ Hangging Indent, để canh lề cho dòng thứ 2 trở đi trong văn bản.
Đầu tiên, mình sẽ quét chọn vào các đoạn mà mình muốn canh lề, sau đó rê chuột vào công cụ Hangging Indent, bấm giữ chuột và di chuyển 1 khoảng về bên phải của thanh thước.
Thì lúc này bạn sẽ thấy, những dòng số 2 trở đi của mỗi đoạn sẽ di chuyển đúng vị trí mà bạn đặt công cụ Hangging Indent.

3. Công cụ Left Indent
Công cụ Left Indent, sẽ giúp bạn canh lề bên trái cho đoạn hoặc toàn bộ văn bản trong word.
Giả sử như ở đây mình muốn canh lề trái cho 1 đoạn, thì mình sẽ quét chọn vào đoạn đó. Sau đó bấm và giữ chuột vào công cụ Left Indent và di chuyển về bên phải của thanh thước, thì đoạn đó sẽ di chuyển theo tương ứng với nơi mà bạn đặt công cụ Left Indent.

Đối với những bạn mới sử dụng word, thường hay mắc lỗi canh lề cho văn bản như thế này.
Tức 1 đoạn hoặc nhiều đoạn sẽ nằm lệch hẳn ra gần mép của tờ giấy. Nguyên nhân là do công cụ Left Indent dịch chuyển so với vị trí ban đầu. Nếu để vậy mà in thì nội dung sẽ không hiển thị hết

Cách khắc phục, là bạn quét chọn vào dòng đó. Sau đó rê chuột lên công cụ Left Indent và kéo trở lại vị trí ban đầu trên thanh thước.

Hoặc bạn cũng có thể làm theo cách khác nhanh hơn, bằng cách quét chọn vào đoạn văn bản đó. Sau đó bấm tổ hợp phím Ctrl + Q, thì lúc này đoạn văn nằm lệch sẽ quay về đúng vị trí ban đầu.

4. Công cụ Right Indent
Công cụ Right Indent, sẽ giúp bạn canh lề bên phải cho đoạn hoặc toàn bộ văn bản trong word.
Giả sử ở đây, mình muốn canh lề phải cho đoạn đầu tiên. Thì mình sẽ quét chọn vào đoạn đầu tiên. Sau đó rê chuột lên công cụ Right Indent và kéo về bên trái 1 khoảng, thì lúc này đoạn đầu tiên cũng di chuyển theo và thụt lề bên phải so với vị trí ban đầu.

5. Video hướng dẫn
6. Kết luận
Như vậy là trong bài viết này, mình đã hướng dẫn bạn tìm hiểu chức năng của các công cụ trên thanh thước trong word.
Nếu bạn biết sử dụng thì nó rất là hữu ích. Giúp bạn có thể giải quyết được những vấn đề, thường gặp phải khi trình bày nội dung trong soạn thảo văn bản word
Hy vọng kiến thức này, sẽ giúp ích được cho bạn. Chúc bạn thành công!
Nguồn tham khảo:
Đăng bởi: Thcs-thptlongphu.edu.vn
Chuyên mục: Tổng hợp





