PhotoWonder – ứng dụng chỉnh sửa ảnh hàng đầu trên di động, sở hữu một bộ công cụ cắt dán ảnh cực kỳ đơn giản nhưng mạnh mẽ, giúp bạn tạo nên những bức ảnh ghép vừa đẹp mắt vừa độc đáo. sẽ giới thiệu tới bạn đọc một bài viết chi tiết về tính năng cắt dán ảnh trên PhotoWonder thông qua các bước đơn giản.
>>> Tải PhotoWonder miễn phí cho iOS.
>>> Tải PhotoWonder miễn phí cho Android.
Ảnh cắt dán, hay còn gọi là ảnh ghép (Collage), là phương pháp ghép nhiều ảnh lại với nhau theo một bố cục cố định hoặc tự do. Thông thường những bức ảnh được ghép lại với nhau thường có mối liên quan nhất định, chẳng hạn như hình ảnh của cùng một đối tượng hay sự kiện đặc biệt nào đó… Mặc dù Collage không phải tính năng chính trong PhotoWonder nhưng vẫn được nhà phát hành chăm chút khá kĩ, với đầy đủ các tính năng ghép ảnh cơ bản để người dùng thỏa sức biến hóa bộ sưu tập ảnh của mình.
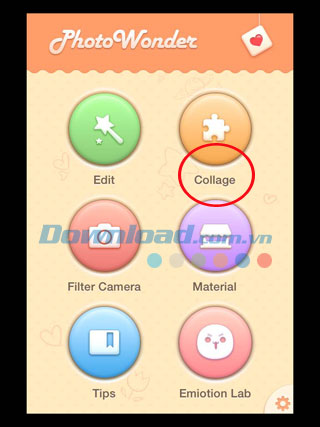


Bạn đang xem: Tạo ảnh cắt dán với PhotoWonder
Từ màn chính của PhotoWonder, nhấn nút Collage để truy cập tính năng ghép ảnh. Toàn bộ album ảnh trong thư mục Photos của máy sẽ được liệt kê dưới dạng danh sách, bao gồm ảnh mới nhất, Camera Roll và các album khác. Phiên bản cho iOS hỗ trợ ghép tối đa 9 ảnh trong khi bản Android chỉ được ghép 5 ảnh cùng lúc. Bạn có thể truy cập album bất kỳ để chọn tối đa 9 ảnh.
Ảnh đã chọn sẽ xuất hiện ở phía dưới màn hình Pick Photo. Bạn không cần bận tâm tới thứ tự chọn ảnh vì yếu tố này có thể thay đổi dễ dàng ở các bước sau. Bạn cũng có thể nhấn biểu tượng hình tròn màu đỏ có dấu gạch ngang để xóa ảnh và chọn ảnh khác thay thế. Nhấn Collage để chuyển sang màn hình cắt dán ảnh.



Nhấn Layout để xem các bố cục ảnh có sẵn. PhotoWonder cung cấp cho người dùng một số bố cục ảnh cố định để bạn lựa chọn. Nhấn chọn bố cục ảnh bất kỳ để áp dụng trực tiếp vào ảnh ghép của bạn.
Người dùng có thể dùng 2 ngón tay kéo ra 2 hướng hay chụm vào để phóng to hay thu nhỏ từng ảnh, nhấn và giữ vào mỗi ảnh để đổi ảnh mới, xoay hay lật ảnh tùy ý. Kéo ảnh từ ô này sang ô khác trong bố cục để tráo đổi vị trí cho nhau thật dễ dàng. Nhấn dấu nhân ở góc dưới màn hình để đóng danh sách bố cục và chuyển về màn hình trước đó.



Ở màn hình Frame, biểu tượng chú gấu tượng trưng cho cửa hàng đồ trang trí online của PhotoWonder. Nhấn chọn để chuyển qua màn hình Materials Center – gồm các loại khung ảnh độc đáo cho ảnh cắt dán và cho phép tải về miễn phí. Tại đây có các loại khung ảnh đơn giản hay mẫu template được thiết kế sẵn, giúp bạn có một bức ảnh ghép độc đáo.
Nếu không muốn tải thêm khung online, người dùng có thể chọn một trong số các khung ảnh mà PhotoWonder cung cấp sẵn. Nhấn chọn khung ảnh bất kỳ để áp dụng trực tiếp lên ảnh.



Chuyển qua mục Template, người dùng có thể chọn loại Free (mẫu tự do). Khi đó ảnh sẽ được ghép một cách ngẫu nhiên không theo bất cứ trật tự nào. Nhấn 2 mũi tên bên trái và phải ảnh để chuyển qua nhiều mẫu khác nhau cho đến khi tìm được kiểu ghép ảnh ưng ý.
Nếu như kiểu ghép ảnh theo bố cục cố định (Layout) phía trên cho phép bạn thêm khung ảnh nghệ thuật thì kiểu sắp xếp ảnh với mẫu có sẵn (Template) hỗ trợ tính năng thay đổi hình nền ảnh. Nhấn BG để chọn hình nền tùy ý. PhotoWonder cung cấp rất nhiều hình nền đẹp và theo nhiều phong cách khác nhau để bạn áp dụng lên ảnh.
Trên thanh hình nền, nhấn biểu tượng chú gấu ở đầu danh sách để truy cập trang Materials Center (tương tự như ở phần Frame). Tại đây bạn có thể tải về nhiều hình nền ngộ nghĩnh và đáng yêu từ cửa hàng đồ trang trí trực tuyến của PhotoWonder.



Ngoài các mẫu template theo phong cách tự do (Free), PhotoWonder còn cung cấp các mẫu ghép ảnh chuyên nghiệp hơn mang tên Studio. Nếu như mẫu Free mang lại cho bạn cảm giác thoải mái, tự do và bay bổng đúng như tên gọi của nó, thì các mẫu Studio lại tạo ra sự chuyên nghiệp cho mỗi bức ảnh ghép. Ảnh được cắt dán tinh tế và tỉ mỉ tới từng chi tiết.
Nhưng nếu bạn muốn những bức ảnh được tách riêng và sắp xếp theo bố cục từ trên xuống dưới của một album ảnh thì nên chọn chế độ Splice. Nhấn Splice Frames để chọn rất nhiều khung ảnh có sẵn hoặc tải thêm khung ảnh online khi nhấn biểu tượng cửa hàng đồ trang trí.


Nhấn Save & Share ở góc trên cùng bên phải màn hình ghép ảnh bất kỳ để lưu và chia sẻ ảnh. Thao tác này sẽ lưu ảnh tự động vào thư mục Photos trên máy.
Ảnh hoàn thiện sẽ hiển thị trên toàn màn hình. Bạn có thể chia sẻ chúng trên các dịch vụ mạng xã hội như WeChat, Moments, Sina, Facebook, Twitter, gửi qua thư điện tử dưới dạng file đính kèm hoặc lưu vào album đám mây. Tất cả đều được thực hiện với thao tác một chạm.
Nhấn Home để quay lại màn hình chính của PhotoWonder hoặc chọn mục Continue để tiếp tục cắt dán ảnh tiếp theo. Chúc các bạn thực hiện thành công!
Xem thêm Tạo ảnh cắt dán với PhotoWonder
PhotoWonder – ứng dụng chỉnh sửa ảnh hàng đầu trên di động, sở hữu một bộ công cụ cắt dán ảnh cực kỳ đơn giản nhưng mạnh mẽ, giúp bạn tạo nên những bức ảnh ghép vừa đẹp mắt vừa độc đáo. sẽ giới thiệu tới bạn đọc một bài viết chi tiết về tính năng cắt dán ảnh trên PhotoWonder thông qua các bước đơn giản.
>>> Tải PhotoWonder miễn phí cho iOS.
>>> Tải PhotoWonder miễn phí cho Android.
Ảnh cắt dán, hay còn gọi là ảnh ghép (Collage), là phương pháp ghép nhiều ảnh lại với nhau theo một bố cục cố định hoặc tự do. Thông thường những bức ảnh được ghép lại với nhau thường có mối liên quan nhất định, chẳng hạn như hình ảnh của cùng một đối tượng hay sự kiện đặc biệt nào đó… Mặc dù Collage không phải tính năng chính trong PhotoWonder nhưng vẫn được nhà phát hành chăm chút khá kĩ, với đầy đủ các tính năng ghép ảnh cơ bản để người dùng thỏa sức biến hóa bộ sưu tập ảnh của mình.
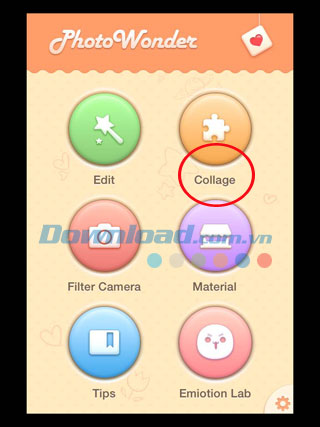


Từ màn chính của PhotoWonder, nhấn nút Collage để truy cập tính năng ghép ảnh. Toàn bộ album ảnh trong thư mục Photos của máy sẽ được liệt kê dưới dạng danh sách, bao gồm ảnh mới nhất, Camera Roll và các album khác. Phiên bản cho iOS hỗ trợ ghép tối đa 9 ảnh trong khi bản Android chỉ được ghép 5 ảnh cùng lúc. Bạn có thể truy cập album bất kỳ để chọn tối đa 9 ảnh.
Ảnh đã chọn sẽ xuất hiện ở phía dưới màn hình Pick Photo. Bạn không cần bận tâm tới thứ tự chọn ảnh vì yếu tố này có thể thay đổi dễ dàng ở các bước sau. Bạn cũng có thể nhấn biểu tượng hình tròn màu đỏ có dấu gạch ngang để xóa ảnh và chọn ảnh khác thay thế. Nhấn Collage để chuyển sang màn hình cắt dán ảnh.



Nhấn Layout để xem các bố cục ảnh có sẵn. PhotoWonder cung cấp cho người dùng một số bố cục ảnh cố định để bạn lựa chọn. Nhấn chọn bố cục ảnh bất kỳ để áp dụng trực tiếp vào ảnh ghép của bạn.
Người dùng có thể dùng 2 ngón tay kéo ra 2 hướng hay chụm vào để phóng to hay thu nhỏ từng ảnh, nhấn và giữ vào mỗi ảnh để đổi ảnh mới, xoay hay lật ảnh tùy ý. Kéo ảnh từ ô này sang ô khác trong bố cục để tráo đổi vị trí cho nhau thật dễ dàng. Nhấn dấu nhân ở góc dưới màn hình để đóng danh sách bố cục và chuyển về màn hình trước đó.



Ở màn hình Frame, biểu tượng chú gấu tượng trưng cho cửa hàng đồ trang trí online của PhotoWonder. Nhấn chọn để chuyển qua màn hình Materials Center – gồm các loại khung ảnh độc đáo cho ảnh cắt dán và cho phép tải về miễn phí. Tại đây có các loại khung ảnh đơn giản hay mẫu template được thiết kế sẵn, giúp bạn có một bức ảnh ghép độc đáo.
Nếu không muốn tải thêm khung online, người dùng có thể chọn một trong số các khung ảnh mà PhotoWonder cung cấp sẵn. Nhấn chọn khung ảnh bất kỳ để áp dụng trực tiếp lên ảnh.



Chuyển qua mục Template, người dùng có thể chọn loại Free (mẫu tự do). Khi đó ảnh sẽ được ghép một cách ngẫu nhiên không theo bất cứ trật tự nào. Nhấn 2 mũi tên bên trái và phải ảnh để chuyển qua nhiều mẫu khác nhau cho đến khi tìm được kiểu ghép ảnh ưng ý.
Nếu như kiểu ghép ảnh theo bố cục cố định (Layout) phía trên cho phép bạn thêm khung ảnh nghệ thuật thì kiểu sắp xếp ảnh với mẫu có sẵn (Template) hỗ trợ tính năng thay đổi hình nền ảnh. Nhấn BG để chọn hình nền tùy ý. PhotoWonder cung cấp rất nhiều hình nền đẹp và theo nhiều phong cách khác nhau để bạn áp dụng lên ảnh.
Trên thanh hình nền, nhấn biểu tượng chú gấu ở đầu danh sách để truy cập trang Materials Center (tương tự như ở phần Frame). Tại đây bạn có thể tải về nhiều hình nền ngộ nghĩnh và đáng yêu từ cửa hàng đồ trang trí trực tuyến của PhotoWonder.



Ngoài các mẫu template theo phong cách tự do (Free), PhotoWonder còn cung cấp các mẫu ghép ảnh chuyên nghiệp hơn mang tên Studio. Nếu như mẫu Free mang lại cho bạn cảm giác thoải mái, tự do và bay bổng đúng như tên gọi của nó, thì các mẫu Studio lại tạo ra sự chuyên nghiệp cho mỗi bức ảnh ghép. Ảnh được cắt dán tinh tế và tỉ mỉ tới từng chi tiết.
Nhưng nếu bạn muốn những bức ảnh được tách riêng và sắp xếp theo bố cục từ trên xuống dưới của một album ảnh thì nên chọn chế độ Splice. Nhấn Splice Frames để chọn rất nhiều khung ảnh có sẵn hoặc tải thêm khung ảnh online khi nhấn biểu tượng cửa hàng đồ trang trí.


Nhấn Save & Share ở góc trên cùng bên phải màn hình ghép ảnh bất kỳ để lưu và chia sẻ ảnh. Thao tác này sẽ lưu ảnh tự động vào thư mục Photos trên máy.
Ảnh hoàn thiện sẽ hiển thị trên toàn màn hình. Bạn có thể chia sẻ chúng trên các dịch vụ mạng xã hội như WeChat, Moments, Sina, Facebook, Twitter, gửi qua thư điện tử dưới dạng file đính kèm hoặc lưu vào album đám mây. Tất cả đều được thực hiện với thao tác một chạm.
Nhấn Home để quay lại màn hình chính của PhotoWonder hoặc chọn mục Continue để tiếp tục cắt dán ảnh tiếp theo. Chúc các bạn thực hiện thành công!
Đăng bởi: Thcs-thptlongphu.edu.vn
Chuyên mục: Tổng hợp





