Trong các bài báo giấy truyền thống bạn thường thấy khi bắt đầu nội dung, người ta luôn luôn tạo chữ cái lớn đầu dòng cho chữ đầu tiên của văn bản. Mục đích của việc này là để làm nổi bật nội dung của văn bản và gây sự chú ý cho người đọc.
Hoặc đối với những bạn nào học tin học ứng dụng về word thì thường thấy trong đề bài, thường có yêu cầu tạo chữ cái lớn đầu dòng chữ này còn được gọi là chữ Drop cap. Cách tạo chữ Drop cap trong word rất dễ chỉ cần bạn chú ý đến vài trường hợp cụ thể.
Muốn biết cách làm như thế nào thì mời bạn theo dõi bài viết này nhé!
Bạn đang xem: Tạo chữ cái lớn đầu dòng trong word
Các bài viết liên quan:
1. Cách tạo chữ cái lớn đầu dòng bằng Drop Cap
Để tạo chữ cái lớn đầu dòng thì bạn có thể sử dụng chữ Drop cap để tạo, cách tạo thì bạn làm theo các bước sau đây:
Đầu tiên là đặt con trỏ chuột trước chữ cái mà bạn muốn phóng lớn lên hoặc bạn quét chọn vào chữ cái đó cũng được.
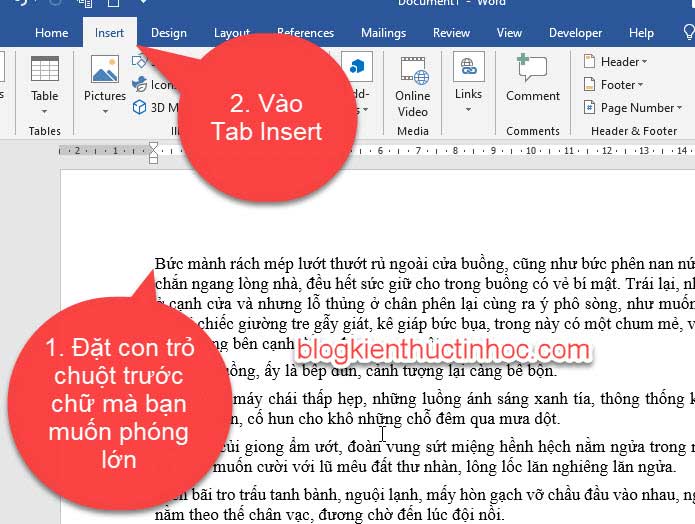
Sau đó bạn vào mục Drop cap, ở đây có 3 tuỳ chọn sau đây:
+ None: Chữ bình thường.
+ Dropped: Chữ được phóng lớn lên, hiển thị ở 3 dòng trong lề của văn bản.
+ In margin: Chữ phóng lớn lên và được nằm ngoài lề của văn bản, hiển thị ở 3 dòng.
Giả sử như ở đây mình sẽ chọn vào tuỳ chọn Dropped.

Thì lúc này chữ cái sẽ được phóng lớn lên và được hiển thị ở 3 dòng nằm trong lề của văn bản.

Ngoài ra bạn cũng có thể chọn vào tuỳ chọn In margin, chữ sẽ được hiển thị ở 3 dòng nằm ngoài lề của văn bản.

Nếu trước chữ cái mà bạn muốn phóng lớn chứa khoảng trắng thì khi bạn vào Tab Insert mục Drop cap sẽ bị ẩn đi bạn không thể nào chọn vào được.

Ngoài ra bạn cũng có thể tạo Drop Cap nhiều chữ trên cùng 1 văn bản

2. Tuỳ chỉnh chữ Drop Cap trong word
Nếu mà bạn chọn vào Dropped hoặc In margin ở các tuỳ chọn này chữ chỉ phóng lớn lên và được hiển thị ở 3 dòng, nếu muốn cho chữ hiển thị 4 dòng hoặc nhỏ hơn thì làm thế nào?
Thì bạn làm như sau:
Bước 1: Đặt con trỏ chuột trước chữ cái muốn phóng to.
Bước 2: Nhấn vào Tab Insert, sau đó vào Drop Cap chọn Drop Cap options…

Lúc này 1 hộp thoại Drop Cap sẽ xuất hiện, trong đó có các tuỳ chọn.
+ Posittion: Lựa chọn kiểu chữ Drop Cap.
+ Font: Lựa chọn font cho chữ Drop Cap.
+ Lines to drops: Lựa chọn số dòng hiển thị chữ Drop Cap.
+ Distance from text: Lựa chọn khoảng cách của chữ Drop Cap so với các kí tự sau nó.
Ở đây mình chọn kiểu Dropped và số dòng hiển thị là 4.

Kết quả chữ Drop Cap sẽ được hiển thị trên 4 dòng của văn bản, nếu bạn muốn hiển thị trên nhiều dòng hơn thì bạn tăng số lên nhé!

3. Cách phóng to chữ khi chia cột trong Word
Nếu bạn muốn tạo chữ Drop Cap đối với văn bản bị chia cột thì bạn nên chia cột trước sau đó mới tạo chữ Drop Cap nhé.

Còn nếu bạn tạo chữ Drop Cap trước sau đó mới chia cột thì khi vào chia cột lúc đó mục Column sẽ bị ẩn đi và bạn không thể nào chia được cột.
4. Cách phóng to chữ trong bảng
Nếu bạn muốn phóng to chữ cái trong bảng thì bạn không thể nào sử dụng Drop Cap để tạo được, ở đây mình sẽ đề xuất 2 phương án bạn thấy phương án nào thích hợp với mình thì chọn nhé!
+ Cách 1: Tạo chữ Drop ở bên ngoài bảng sau đó cắt chữ Drop Cap đó dán vào trong bảng.

+ Cách 2: Quét chọn chữ cái mà bạn muốn phóng lớn lên, sau đó vào Tab Home chọn Size lớn lên.

5. Hủy chữ phóng to chữ đầu dòng (Drop Cap) trong Word
Nếu bạn không thích tạo chữ Drop Cap thì bạn có thể làm cho chữ quay về mặc định lúc ban đầu.
Bằng cách đặt con trỏ chuột trước chữ cái phóng to Drop Cap, sau đó vào Tab Insert tiếp theo vào Drop cap chọn vào None, thì lúc này chữ sẽ quay về lúc ban đầu.

6. Video hướng dẫn tạo chữ cái lớn đầu dòng trong word
KẾT LUẬN
Như vậy là trong bài viết này mình đã hướng dẫn cho các bạn, cách tạo chữ cái lớn đầu dòng trong word. Hy vong với kiến thức này sẽ giúp ích cho công việc của bạn.
Chúc bạn thực hiện thành công!
Bài viết tham khảo:
https://support.microsoft.com/en-us/office/insert-a-drop-cap
Đăng bởi: Thcs-thptlongphu.edu.vn
Chuyên mục: Tổng hợp





