Trong bài viết dưới đây, chúng tôi sẽ giới thiệu với các bạn 1 trong nhiều cách phổ biến để tạo file PDF từ 1 hoặc nhiều file ảnh khác nhau, bằng phần mềm hỗ trợ PDFZilla.
Hướng dẫn cài đặt PDFZilla
Sau khi tải về thành công, các bạn chạy file pdfzilla.exe để bắt đầu:
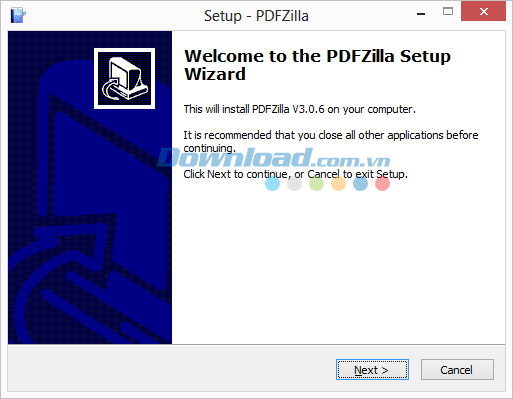
Bạn đang xem: Tạo file PDF từ nhiều file ảnh với PDFZilla
Bộ cài đặt không có toolbar, nên các bạn cứ yên tâm mà Next:

Hướng dẫn sử dụng PDFZilla
Đây là màn hình chính của PDFZilla sau khi khởi động:

PZFZilla có rất nhiều tùy chọn như:
- PDF to Word Converter: chuyển đổi tài liệu PDF sang Word.
- PDF to Image Converer: ngược lại.
- PDF to Txt Converter: chuyển file pdf thành file text (đọc bằng Notepad)
- PDF to HTML Converter: tài liệu PDF thành dạng website (định dạng HTML).
- PDF to SWF Converter: chuyển PDF thành file flash (đuôi SWF, cần phải có Adobe Flash Player để mở định dạng này hoặc trình duyệt có hỗ trợ).
- PDF to Excel Converter: tài liệu sẽ được chuyển sang dạng bảng tính – file Excel.
- Image to PDF Converter: chuyển ảnh thành file PDF
- PDF Merger: gộp hoặc trộn nhiều file PDF thành 1 văn bản.
- PDF Cutter: chia nhỏ file PDF.
- PDF Rotator: chuyển đổi chế độ xem file PDF (hay gọi đơn giản là xoay góc nhìn).
Ở trong bài thử nghiệm này, chúng ta sẽ chọn phần Image to PDF Converter:

Giao diện ở phần chức năng này cũng rất đơn giản:
- Add: nút này cho phép bạn thêm từng file ảnh riêng biệt, nếu muốn bỏ nhiều file ảnh vào đây thì cách tốt nhất là kéo thả trực tiếp vào ô khoảng trắng trong phần Drag & Drop Files Here ở ngay bên dưới.
- Add folder: chọn nguyên 1 thư mục ảnh nào đó.
- Remove: bỏ chọn từng file ảnh.
- Clean: xóa tất cả ảnh.
- Move Up: di chuyển ảnh lên trên.
- Move Down: chuyển ảnh xuống dưới.
- Register: đăng ký bản quyền.
- Exit: thoát khỏi phần này và về màn hình chính.
Khác với ứng dụng đọc file PDF miễn phí phổ biến hiện nay – Foxit Reader chỉ hỗ trợ tạo file PDF từ 1 file ảnh duy nhất, PDFZilla có thể tạo file PDF từ 1 hoặc nhiều ảnh khác nhau. Tại đây, chúng tôi sẽ thử nghiệm với chế độ nhiều file ảnh:

52 file ảnh của 1 tập truyện tranh Lucky Luke, dung lượng gần 14MB
Kéo và thả tất cả những file ảnh này vào cửa sổ Image To PDF Converter của PDFZilla:

Đặt tên cho file PDF tại phần Document Title (ở đây là Truyen Lucky Luke Tap 27), các thông tin khác như Author – tác giả, Creation Date – ngày giờ tạo file… thì các bạn tự điền (hoặc không điền cũng được). Output Path là thư mục lưu file PDF cần tạo, chất lượng – Conpress Quality giá trị mặc định là 80%. Bấm nút Convert To PDF Now để bắt đầu:

PDFZilla chạy trên Windows 8, mỗi lần hoạt động sẽ ngốn khoảng 150MB Ram của hệ thống (tùy vào số lượng ảnh và chế độ nén)
Khi hoàn tất, hệ thống sẽ hiển thị 1 bảng thông báo như hình (với phiên bản dùng thử thì file PDF tạo ra sẽ có watermark trên văn bản), tại đây chúng tôi chọn Cancel để bỏ qua:

File PDF đã được tạo thành công:

Mỗi trang của tài liệu sẽ có 3 ảnh watermark màu đỏ như hình trên
Với dung lượng ảnh gốc khoảng gần 14 MB (52 ảnh kích thước 800×1210), thì file PDF được tạo ở chế độ nén 80% nặng khoảng 17 MB (chấp nhận được). Còn nếu để ở chế độ 100% nén thì sẽ lên tới 45MB và ngốn hơn 300MB Ram khi hoạt động.
Tạo PDF từ ảnh với Foxit Reader
Như đã đề cập ở bên trên, Foxit Reader cũng có thể làm được việc tương tự như PDFZilla, nhưng hạn chế là chỉ tạo được PDF từ 1 file ảnh duy nhất. Cách làm như sau:

Chọn menu File > Create > From File như hình trên, sau đó chọn file ảnh (nguồn) để tạo ra file PDF:

Tiếp tục, các bạn chọn nơi để lưu thành file PDF qua menu File > Save As > Browse:

Đặt tên cho file PDF, rồi nhấn nút Save:

Vậy là chúng ta đã thành công. Rất đơn giản phải không các bạn?
Trên đây là 1 vài bước đơn giản để tạo file PDF từ định dạng ảnh, trong những bài tiếp theo, chúng tôi sẽ tiếp tục với phần hướng dẫn chuyển đổi PDF từ Word, Excel… hoặc ngược lại.
Đăng bởi: Thcs-thptlongphu.edu.vn
Chuyên mục: Tổng hợp





