Trong word nếu muốn tìm kiếm hoặc thay thế 1 từ hoặc 1 cụm từ nào đó, thay vì làm theo cách thủ công thì bạn có thể sử dụng hộp thoại Find and Replace.
Đây là 1 công cụ rất hữu ích, giúp bạn tìm kiếm và thay thế trong word.
Trong bài viết này, mình sẽ hướng dẫn bạn cách sử dụng Find and Replace để thay thế từ trong Word.
Bạn đang xem: Thay thế từ trong word
1. Tìm kiếm trong word
Muốn tìm kiếm 1 từ nào đó trong văn bản, thay vì đọc từng đoạn để tìm kiếm. Thì bạn có thể sử dụng chức năng Find để tìm kiếm trong word.
Vào Tab Home, nhấn chọn vào Find để bật thanh tìm kiếm. Hoặc bạn cũng có thể sử dụng phím tắt Ctrl + F để bật thanh tìm kiếm lên.
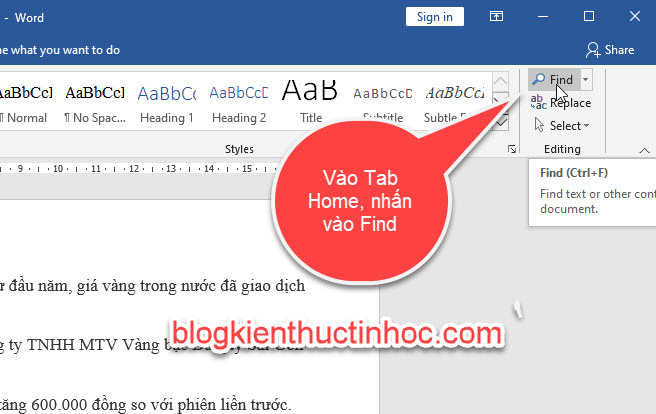
Lúc này thanh tìm kiếm sẽ xuất hiện, bên phải của giao diện word. Bạn nhập vào từ mà bạn muốn tìm kiếm trong văn bản.
Những từ được tìm thấy sẽ được bôi nền vàng, như trong hình dưới đây.

Đối với các phiên bản word 2007, 2010 khi bấm vào Find, hoặc phím tắt Ctrl + F. Thì hộp thoại Find and Replace sẽ xuất hiện.
Nhập từ muốn tìm kiếm vào ô Find what, sau đó vào Find In chọn Main Document để tìm kiếm.

Tắt hộp thoại Find and Replace, lúc này nhìn vào văn bản. Bạn sẽ thấy những tìm muốn tìm kiếm sẽ được làm nổi bật lên.

2. Cách thay thế từ trong word
Để thay thế chữ trong word, thì bạn có thể sử dụng chức năng replace trong word. Replace là tính năng rất hữu ích trong Word, nó sẽ giúp cho bạn có thể thay thế từ hàng loạt nhanh chóng và vô cùng chính xác trên văn bản.
Giả sử trong văn bản này, mình muốn thay từ vàng thành chữ kim cương.

Thì mình sẽ làm như sau:
Bước 1: Vào Tab Home, chọn vào Replace hoặc bấm tổ hợp phím Ctrl + H (khuyên dùng)

Bước 2: Hộp thoại Find and Replace xuất hiện, trong đó:
Ở đây mình muốn thay thế từ vàng, nên mình sẽ nhập từ vàng vào ô Find what.
Từ mình muốn thay thế là kim cương nên mình sẽ nhập kim cương tại ô Replace with.
Ở đây có 3 nút Replace, Replace All và Find Next.
Trong đó:
Ở đây mình muốn thay thế toàn bộ trong văn bản, nên mình sẽ chọn vào Replace All.

Word sẽ hiện số nơi đã thay thế, bạn nhấn OK.

Kết quả: Trong văn bản thì từ vàng đã được thay thế bởi từ kim cương.
 3. Sử dụng các ký tự đặc biệt để tìm kiếm
3. Sử dụng các ký tự đặc biệt để tìm kiếm
Bạn có thể sử dụng, các ký tự đặc biệt để tìm kiếm trong văn bản
Ví dụ như ở đây mình muốn tìm những từ có 3 chữ cái, bắt đầu bằng chữ b và kết thúc bằng chữ n. Thì làm như sau:
Bước 1: Bấm tổ hợp phím Ctrl + H.
Bước 2: Hộp thoại Find and Replace xuất hiện, bạn bấm vào More.

Bước 3: Tích chọn vào Use wildcards, sau đó gõ nội dung cần tìm vào ô Find what.

Bước 4: Nhấn vào Find Next để tìm, thì những từ bắt đầu bằng chữ b và kết thúc bằng chữ n, sẽ được tô đậm.

4. Video hướng dẫn
5. Kết luận
Như vậy là trong bài viết này, mình đã hướng dẫn bạn cách sử dụng Find and Replace để thay thế từ trong word.
Bạn có thể sử dụng hộp thoại này để tìm kiếm và thay thế từ rất nhanh chóng và tiện lại.
Hy vọng kiến thức này sẽ hữu ích đối với bạn, chúc bạn thành công!
Nguồn tham khảo:
Đăng bởi: Thcs-thptlongphu.edu.vn
Chuyên mục: Tổng hợp





