Adobe Reader là một trong những công cụ đọc file PDF tốt nhất hiện nay, được đông đảo người dùng yêu thích. Hỗ trợ người dùng mở, xem, chỉnh sửa, in ấn và chia sẻ tài liệu PDF một cách dễ dàng.
Bạn thường xuyên sử dụng Adobe Reader. Vậy bạn có biết công cụ này cũng hỗ trợ khá nhiều phím tắt hữu ích không? Mời các bạn cùng theo dõi bài viết dưới đây của Download.com.vn để xem mình đã từng sử dụng bao nhiêu trong số những phím tắt này rồi nhé!
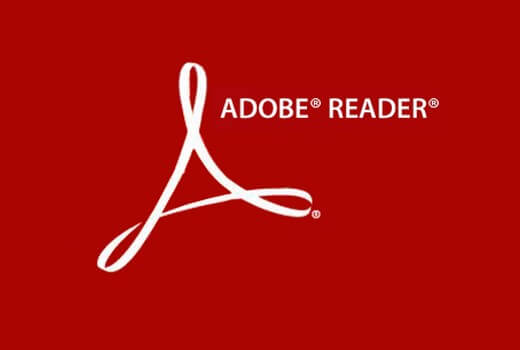
Adobe Reader
Bạn đang xem: phím tắt thông dụng trong Adobe Reader
Tổng hợp phím tắt cơ bản trên Adobe Reader
Phím tắt đọc, xử lý cơ bản:
- Ctrl + C: Sao chép.
- Ctrl + X: Cắt.
- Ctrl + V: Dán.
- Ctrl + A: Chọn tất cả.
- Ctrl + Shift +A: Bỏ chọn tất cả.
- Ctrl + F: Tìm kiếm.
- Shift + Ctrl + F: Tìm kiếm nâng cao.
- Ctrl + O: Mở một tập tin Ebook dạng *.PDF.
- Ctrl + W: Đóng Ebook đang đọc.
- Ctrl + Shift + S: Lưu Ebook với tên khác.
- Ctrl +D: Tóm tắt thuộc tính của Ebook.
- Ctrl + Alt + F: Liệt kê các kiểu font chữ được sử dụng trong tài liệu gốc trước khi chuyển thành PDF.
- Ctrl + Alt +S: Thiết lập chế độ bảo mật cho tài liệu.
- Ctrl + Shift + P: Định dạng trang in.
- Ctrl + P: In Ebook.
- Ctrl + Q: Thoát khỏi Acrobat Reader.
- Ctrl + Z: Lặp lại thao tác vừa thực hiện.
- Ctrl + Shift + Z: Khôi phục thao tác vừa lặp.
- Ctrl + G: Tìm lại nội dung đã tìm trước đó.
- Ctrl + K: Thiết lập các tùy chọn của phần mềm.
- Ctrl + I: Xem thuộc tính.
Các phím tắt khác:
- F1: Trợ giúp.
- F7: Kiểm tra chính tả trong phần bình luận và văn bản.
- Shift + Ctrl + Y: Kích hoạt chế độ đọc văn bản.
- Shift + Ctrl + V: Chỉ đọc trong trang được chọn.
- Shift + Ctrl + B: Đọc toàn bộ văn bản.
- Shift + Ctrl + C: Tạm ngừng đọc.
- Shift + Ctrl + E: Dừng đọc hoàn toàn.
Bảng phím tắt sử dụng Adobe Reader trên Windows và Mac
| Lệnh | Phím tắt trên Windows | Phím tắt trên Mac OS |
| Phím tắt điều hướng chung | ||
| Hiện/Ẩn thanh menu | F9 | Shift+Command+M |
| Di chuyển tiêu điểm (focus) vào các menu (Windows, UNIX); mở rộng mục ở menu đầu tiên (UNIX) | F10 | Control+F2 |
| Di chuyển tiêu điểm vào thanh công cụ trong trình duyệt và ứng dụng | Shift+F8 | Shift+F8 |
| Chuyển sang tài liệu mở tiếp theo (khi tiêu điểm nằm trên bảng tài liệu) | Ctrl+F6 | Command+F6 |
| Di chuyển sang tài liệu mở trước đó (khi tiêu điểm nằm trên bảng điều khiển tài liệu) | Ctrl+Shift+F6 | Command+Shift+F6 |
| Đóng tài liệu hiện tại | Ctrl+F4 | Command+F4 |
| Đóng toàn bộ cửa sổ đang mở | Ctrl+Shift+W | Command+Shift+W |
| Chuyển tiêu điểm sang trang tab hoặc bảng màu tiếp theo | F6 | F6 |
| Chuyển tiêu điểm sang cửa sổ trước đó | Shift+F6 | Shift+F6 |
| Chuyển tiêu điểm sang bình luận, liên kết hoặc trường biểu mẫu tiếp theo trong cửa sổ tài liệu | Tab | Tab |
| Chuyển tiêu điểm sang cửa sổ tài liệu | F5 | F5 |
| Chuyển tiêu điểm sang bình luận, liên kết hoặc trường biểu mẫu trước đó trong cửa sổ | Shift+Tab | Shift+Tab |
| Kích hoạt công cụ, mục đã chọn (phim, bookmark, lệnh…) | Spacebar hoặc Enter | Spacebar hoặc Enter |
| Mở menu ngữ cảnh | Shift+F10 | Control+click |
| Đóng menu ngữ cảnh | F10 | Esc |
| Quay lại công cụ Hand hoặc Select | Esc | Esc |
| Chuyển tiêu điểm sang tab tiếp theo trong hộp thoại | Ctrl+Tab | Chưa hỗ trợ |
| Chuyển sang kết quả tìm kiếm tiếp theo và highlight/đánh dấu nó trong tài liệu | F3 | F3 hoặc Command+G |
| Chọn text (bằng công cụ Select đã chọn) | Shift+Các phím mũi tên | Shift+Các phím mũi tên |
| Chọn từ tiếp theo hoặc bỏ chọn từ trước đó (bằng công cụ Select đã chọn) | Ctrl+Mũi tên phải hoặc trái | Command+Mũi tên phải hoặc trái |
| Phím tắt điều hướng bảng How To | ||
| Mở hoặc đóng bảng How To | Shift+F4 | Shift+F4 |
| Mở hoặc chuyển tiêu điểm sang bảng How To | Shift+F1 | Shift+F1 |
| Đi tới trang chủ How To từ một chủ đề | Home (chỉ Windows) | Không hỗ trợ |
| Di chuyển tiêu điểm giữa các nhân tố và tiêu đề của bảng How To | Ctrl+Tab hoặc Ctrl+Shift+Tab | Không hỗ trợ |
| Di chuyển tiêu điểm xuống dưới các nhân tố của bảng How To | Tab | Tab |
| Chuyển tiêu điểm lên trên các nhân tố trong bảng How To | Shift+Tab | Shift+Tab |
| Chuyển sang trang tiếp theo trong lịch sử xem bảng How To | Mũi tên phải | Mũi tên phải |
| Quay lại trang trước đó trong lịch sử bảng How To | Mũi tên trái | Mũi tên trái |
| Phím tác vụ trong bảng điều hướng | ||
| Hiện/Ẩn bảng điều hướng | F4 | F4 |
| Mở và di chuyển tiêu điểm sang bảng điều hướng | Ctrl+Shift+F5 | Command+Shift+F5 |
| Di chuyển tiêu điểm giữa tài liệu, thanh thông báo và bảng điều hướng | F6 | F6 |
| Chuyển tiêu điểm sang nhân tố tiếp theo trong bảng điều hướng đang hoạt động: Thùng rác, menu Options, hộp thoại đóng chương trình, nội dung trong bảng hoặc nút bảng điều khiển | Tab | Tab |
| Chuyển sang bảng điều khiển trước đó hay tiếp theo và kích hoạt nó (khi tiêu điểm nằm trên nút bảng điều khiển) | Mũi tên lên hoặc xuống | Mũi tên lên hoặc xuống |
| Chuyển sang bảng điều hướng tiếp theo và kích hoạt nó (khi tiêu điểm nằm ở vị trí bất kỳ trong khung điều hướng | Ctrl+Tab | Không hỗ trợ |
| Mở rộng bookmark hiện tại (tập trung vào bảng Bookmarks) | Mũi tên phải hoặc Shift++ | Mũi tên phải hoặc Shift++ |
| Đóng bookmark hiện tại (tập trung vào bảng Bookmarks) | Mũi tên trái hoặc dấu trừ | Mũi tên trái hoặc dấu trừ |
| Mở rộng toàn bộ bookmark | Shift+* | Shift+* |
| Đóng bookmark đã chọn | Dấu gạch chéo (/) | Dấu gạch chéo (/) |
| Chuyển tiêu điểm sang mục tiếp theo trong bảng điều hướng | Mũi tên xuống | Mũi tên xuống |
| Chuyển tiêu điểm sang mục trước đó trong bảng điều hướng | Mũi tên lên | Mũi tên lên |
| Phím tắt để chỉnh sửa | ||
| Chọn toàn bộ nội dung | Ctrl+A | Command+A |
| Bỏ chọn toàn bộ nội dung | Ctrl+Shift+A | Command+Shift+A |
| Khớp nội dung với trang | Ctrl+0 | Command+0 |
| Phím tắt điều hướng tài liệu PDF | ||
| Mở màn hình trước đó | Page Up | Page Up |
| Mở màn hình tiếp theo | Page Down | Page Down |
| Mở trang đầu tiên | Home hoặc Shift+Ctrl+Page Up hoặc Shift+Ctrl+Mũi tên lên | Home or Shift+Command+Mũi tên lên |
| Mở trang cuối cùng | End hoặc Shift+Ctrl+Page Down hoặc Shift+Ctrl+Mũi tên xuống | End hoặc Shift+Command+Mũi tên xuống |
| Mở trang trước đó | Mũi tên trái hoặc Ctrl+Page Up | Mũi tên trái hoặc Command+Page Up |
| Mở trang tiếp theo | Mũi tên phải hoặc Ctrl+Page Down | Mũi tên phải hoặc Command+Page Down |
| Mở cửa sổ xem trước đó | Alt+Mũi tên trái | Command+Mũi tên trái |
| Mở cửa sổ xem tiếp theo | Alt+Mũi tên phải | Command+Mũi tên phải |
| Mở tài liệu trước đó (với nhiều tab được mở trong một cửa sổ) | Alt+Shift+Mũi tên trái (chỉ Windows) | Không hỗ trợ |
| Mở tài liệu tiếp theo (với nhiều tab được mở trong một cửa sổ) | Alt+Shift+Mũi tên phải (chỉ Windows) | Không hỗ trợ |
| Mở tài liệu trước đó | Ctrl+F6 (UNIX) | Không hỗ trợ |
| Mở tài liệu tiếp theo | Shift+Ctrl+F6 (UNIX) | Không hỗ trợ |
| Cuộn lên | Mũi tên lên | Mũi tên lên |
| Cuộn xuống | Mũi tên xuống | Mũi tên xuống |
| Cuộn (khi công cụ Hand được chọn) | Spacebar | Spacebar |
| Phóng to | Ctrl+= | Command+= |
| Thu nhỏ | Ctrl+- | Command+- |
| Phím điều hướng cửa sổ Help | ||
| Mở cửa sổ Help | F1 | F1 hoặc Command+? |
| Đóng cửa sổ Help | Ctrl+W (chỉ Windows) hoặc Alt+F4 | Command+Q |
| Chuyển tiêu điểm giữa khung điều hướng và chủ đề | Ctrl+Tab | Không hỗ trợ |
| Chuyển tiêu điểm sang liên kết tiếp theo trong một cửa sổ | Tab | Không hỗ trợ |
| Chuyển tiêu điểm sang liên kết trước đó trong một cửa sổ | Shift+Tab | Không hỗ trợ |
| Phím tắt xử lý các bình luận | ||
| Công cụ Sticky Note | S | S |
| Công cụ Text Edits | E | E |
| Công cụ Stamp | K | K |
| Công cụ đánh dấu hiện tại | U | U |
| Chuyển đổi tuần tự giữa các công cụ đánh dấu nổi bật: Highlighter, Cross-Out Text, Underline Text |
Shift+U | Shift+U |
| Công cụ mũi tên | D | D |
| Công cụ Text Box | X | X |
| Đính kèm file làm bình luận | J | J |
| Chuyển đổi tuần tự các công cụ đính kèm: Attach File, Attach Sound, Paste Clipboard Image |
Shift+J | Shift+J |
| Chuyển tiêu điểm sang bình luận | Tab | Tab |
| Chuyển tiêu điểm sang bình luận tiếp theo | Shift+Tab | Shift+Tab |
| Mở cửa sổ pop-up cho bình luận đang hướng đến | Enter | Return |
| Gửi và nhận bình luận trong phần đánh giá dựa trên trình duyệt | O | O |
| Quay lại online | I | I |
| Phím tắt chọn công cụ | ||
| Công cụ Hand | H | H |
| Tạm thời chọn công cụ Hand | Spacebar | Spacebar |
| Công cụ Select | V | V |
| Công cụ Snapshot | G | G |
| Công cụ Current Zoom | Z | Z |
| Tạm thời chọn công cụ Dynamic Zoom (khi chọn Marquee Zoom) | Shift | Shift |
| Thu nhỏ tạm thời (khi chọn Marquee Zoom) | Ctrl | Option |
| Công cụ Select Object | R | R |
| Công cụ Object Data | O | O |
| Công cụ Article | A | A |
| Công cụ Crop | C | C |
| Công cụ Link | L | L |
| Thanh công cụ Reset | Alt+F8 (Windows)Ctrl+Shift+F8 (UNIX) | Alt+F8 |
Hy vọng những phím tắt trên sẽ giúp bạn bạn thao tác nhanh hơn, tiết kiệm thời gian trong quá trình sử dụng Adobe Reader!
Chúc các bạn thực hiện thành công!
Bản quyền bài viết thuộc thcs-thptlongphu. Mọi hành vi sao chép đều là gian lận!
Tác giả: https://thcs-thptlongphu.edu.vn – Trường Lê Hồng Phong
Nguồn: https://thcs-thptlongphu.edu.vn/tong-hop-phim-tat-thong-dung-trong-adobe-reader/
Đăng bởi: Thcs-thptlongphu.edu.vn
Chuyên mục: Tổng hợp





