Cách chỉnh sửa chữ trong Photoshop không khó nếu bạn nắm được cách dùng của các công cụ cơ bản. Hãy cùng tìm hiểu cách viết chữ trong Photoshop cùng một số mẹo chỉnh sửa text khác nhé!
Adobe Photoshop là phần mềm đồ họa phổ biến nhất hiện nay. Sửa chữ hay chỉnh chữ trong Photoshop là thao tác cơ bản mà mọi người dùng cần nắm rõ khi sử dụng phần mềm thiết kế đồ họa này. Ở bài viết dưới đây, sẽ hướng dẫn bạn cách viết chữ trong Photoshop CS6, Photoshop CS2 và sửa chúng sau đó.
Cách viết chữ trong Photoshop CS6
Đầu tiên, các bạn mở Photoshop CS6 lên và tạo một file mới hoặc mở file ảnh cần viết chữ.
Bạn đang xem: Viết chữ và chỉnh sửa chữ trong Photoshop
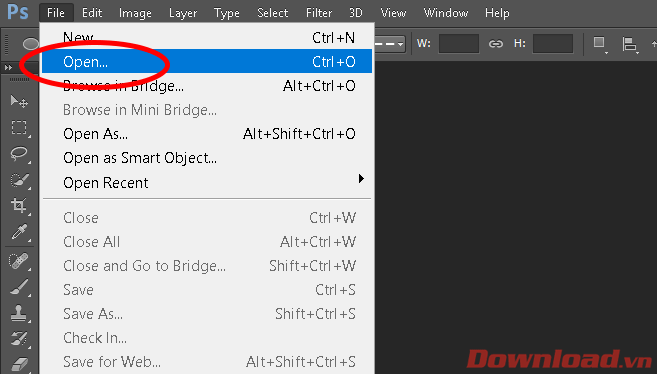
Sau khi đã mở file ảnh, các bạn nhấn tổ hợp phím Ctrl + T hoặc nhấn nút chữ T ở thanh công cụ bên trái phần mềm.

Nhấn vào một điểm trên ảnh để bắt đầu chèn chữ. Sau khi nhập xong nội dung, các bạn nhấn tổ hợp phím Ctrl +Enter để kết thúc và lưu lại việc chèn chữ.

Sau khi chèn xong, đoạn chữ của bạn sẽ được tính là một Layer.
Cách viết chữ trong Photoshop CS2
Bước 1: Các bạn chuẩn bị ảnh cần viết chữ lên.

Bước 2: Nhấn chuột trái vào biểu tượng chữ T bên thanh công cụ để viết chữ. Có thể chọn chuột phải vào đó để thay đổi kiểu viết (từ trên xuống, viết chữ trên nền đổi màu…).

Bước 3: Nhấn chuột trái vào điểm muốn bắt đầu viết chữ và thực hiện.

CHÚ Ý:
Nếu muốn viết chữ tiếng Việt có dấu trong Photoshop, các bạn cần cài font tiếng Việt cho Photoshop và đổi kiểu gõ trong bộ gõ của mình thành VNI.
Cách thêm đoạn văn bản trong Adobe Photoshop
- Click nút công cụ Text trong menu hoặc dùng phím tắt T, bạn sẽ thấy một con trỏ xuất hiện.
- Click và kéo con trỏ tới vị trí bạn muốn text xuất hiện trên canvas và vẽ một box hạn chế kích thước của đoạn văn bản bạn muốn thêm.
- Sau đó bắt đầu gõ nội dung vào text box.
- Bạn có thể thay đổi kích thước của text box bằng cách click & kéo điểm neo bất kỳ. Chỉ cần trỏ chuột qua chúng và con trỏ sẽ biến thành mũi tên.

Chỉnh sửa chữ viết trên Photoshop
Có rất nhiều cách sửa khác nhau, tùy vào mục đích của bạn là gì? Nhưng có một số thao tác cơ bản như sau:
1. Đổi màu chữ:
Bước 1: Nếu muốn đổi màu của toàn bộ dòng text đã thêm, các bạn nhấn đúp chuột trái vào biểu tượng chữ T của layer text (hình bên dưới).
Bước 2: Lúc này toàn bộ dòng sẽ được bôi đen, sau đó click chuột trái vào ô màu hiển thị trên thanh Menu.

Bước 3: Khi bảng màu hiện ra, chọn màu cần dùng rồi OK.

Bước 4: Nhấn tiếp vào biểu tượng dấu Tích để thực hiện thay đổi.
Chúng ta cũng có thể áp dụng cách này để thay đổi kiểu chữ của cả dòng. Còn nếu chỉ muốn thực hiện cho một từ hoặc một chữ cái nào đó của đoạn text. Chỉ cần click đúp chuột trái thẳng vào từ cần sửa đó.

Sau đó làm tương tự như trên để thay đổi. Chúng ta có thể chọn dùng các tùy chọn trên thanh Menu để tăng tính khác biệt như kiểu chữ, kích cỡ, màu sắc hoặc căn lề cho chúng.


2. Thay đổi vị trí chữ, xoay chữ trong Photoshop
Bước 1: Chọn Layer chữ cần thực hiện.
Bước 2: Nhấn tổ hợp phím CTRL + T để lấy định dạng chung cả đoạn text.

Bước 3: Nhấn chuột trái, giữ và xoay chữ theo hướng mình muốn. Còn nếu muốn thay đổi, di chuyển chữ thì cần chọn layer text này rồi nhấn phím tắt V, sau đó nhấn chuột trái, giữ và kéo text tới vị trí mới.

Trước đây từng hướng dẫn các bạn cách viết chữ lượn sóng và làm chữ tàng hình trên Photoshop, nếu muốn, các bạn có thể áp dụng cả hai cách này vào đoạn text cần tạo của mình để bức ảnh đẹp và phù hợp hơn.

Cách này có thể áp dụng cho mọi bức ảnh hay mọi đoạn text mà các bạn đã thực hiện. Chỉ cần nhớ là bạn phải chọn đúng layer của chữ đó (nếu có nhiều lớp ảnh khác nhau).
Xem thêm Viết chữ và chỉnh sửa chữ trong Photoshop
Cách chỉnh sửa chữ trong Photoshop không khó nếu bạn nắm được cách dùng của các công cụ cơ bản. Hãy cùng tìm hiểu cách viết chữ trong Photoshop cùng một số mẹo chỉnh sửa text khác nhé!
Adobe Photoshop là phần mềm đồ họa phổ biến nhất hiện nay. Sửa chữ hay chỉnh chữ trong Photoshop là thao tác cơ bản mà mọi người dùng cần nắm rõ khi sử dụng phần mềm thiết kế đồ họa này. Ở bài viết dưới đây, sẽ hướng dẫn bạn cách viết chữ trong Photoshop CS6, Photoshop CS2 và sửa chúng sau đó.
Cách viết chữ trong Photoshop CS6
Đầu tiên, các bạn mở Photoshop CS6 lên và tạo một file mới hoặc mở file ảnh cần viết chữ.
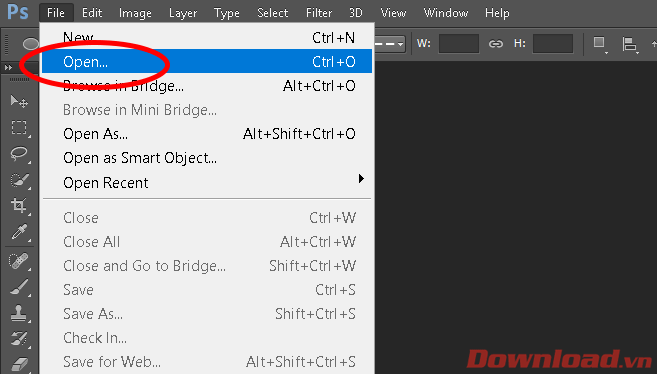
Sau khi đã mở file ảnh, các bạn nhấn tổ hợp phím Ctrl + T hoặc nhấn nút chữ T ở thanh công cụ bên trái phần mềm.

Nhấn vào một điểm trên ảnh để bắt đầu chèn chữ. Sau khi nhập xong nội dung, các bạn nhấn tổ hợp phím Ctrl +Enter để kết thúc và lưu lại việc chèn chữ.

Sau khi chèn xong, đoạn chữ của bạn sẽ được tính là một Layer.
Cách viết chữ trong Photoshop CS2
Bước 1: Các bạn chuẩn bị ảnh cần viết chữ lên.

Bước 2: Nhấn chuột trái vào biểu tượng chữ T bên thanh công cụ để viết chữ. Có thể chọn chuột phải vào đó để thay đổi kiểu viết (từ trên xuống, viết chữ trên nền đổi màu…).

Bước 3: Nhấn chuột trái vào điểm muốn bắt đầu viết chữ và thực hiện.

CHÚ Ý:
Nếu muốn viết chữ tiếng Việt có dấu trong Photoshop, các bạn cần cài font tiếng Việt cho Photoshop và đổi kiểu gõ trong bộ gõ của mình thành VNI.
Cách thêm đoạn văn bản trong Adobe Photoshop
- Click nút công cụ Text trong menu hoặc dùng phím tắt T, bạn sẽ thấy một con trỏ xuất hiện.
- Click và kéo con trỏ tới vị trí bạn muốn text xuất hiện trên canvas và vẽ một box hạn chế kích thước của đoạn văn bản bạn muốn thêm.
- Sau đó bắt đầu gõ nội dung vào text box.
- Bạn có thể thay đổi kích thước của text box bằng cách click & kéo điểm neo bất kỳ. Chỉ cần trỏ chuột qua chúng và con trỏ sẽ biến thành mũi tên.

Chỉnh sửa chữ viết trên Photoshop
Có rất nhiều cách sửa khác nhau, tùy vào mục đích của bạn là gì? Nhưng có một số thao tác cơ bản như sau:
1. Đổi màu chữ:
Bước 1: Nếu muốn đổi màu của toàn bộ dòng text đã thêm, các bạn nhấn đúp chuột trái vào biểu tượng chữ T của layer text (hình bên dưới).
Bước 2: Lúc này toàn bộ dòng sẽ được bôi đen, sau đó click chuột trái vào ô màu hiển thị trên thanh Menu.

Bước 3: Khi bảng màu hiện ra, chọn màu cần dùng rồi OK.

Bước 4: Nhấn tiếp vào biểu tượng dấu Tích để thực hiện thay đổi.
Chúng ta cũng có thể áp dụng cách này để thay đổi kiểu chữ của cả dòng. Còn nếu chỉ muốn thực hiện cho một từ hoặc một chữ cái nào đó của đoạn text. Chỉ cần click đúp chuột trái thẳng vào từ cần sửa đó.

Sau đó làm tương tự như trên để thay đổi. Chúng ta có thể chọn dùng các tùy chọn trên thanh Menu để tăng tính khác biệt như kiểu chữ, kích cỡ, màu sắc hoặc căn lề cho chúng.


2. Thay đổi vị trí chữ, xoay chữ trong Photoshop
Bước 1: Chọn Layer chữ cần thực hiện.
Bước 2: Nhấn tổ hợp phím CTRL + T để lấy định dạng chung cả đoạn text.

Bước 3: Nhấn chuột trái, giữ và xoay chữ theo hướng mình muốn. Còn nếu muốn thay đổi, di chuyển chữ thì cần chọn layer text này rồi nhấn phím tắt V, sau đó nhấn chuột trái, giữ và kéo text tới vị trí mới.

Trước đây từng hướng dẫn các bạn cách viết chữ lượn sóng và làm chữ tàng hình trên Photoshop, nếu muốn, các bạn có thể áp dụng cả hai cách này vào đoạn text cần tạo của mình để bức ảnh đẹp và phù hợp hơn.

Cách này có thể áp dụng cho mọi bức ảnh hay mọi đoạn text mà các bạn đã thực hiện. Chỉ cần nhớ là bạn phải chọn đúng layer của chữ đó (nếu có nhiều lớp ảnh khác nhau).
Đăng bởi: Thcs-thptlongphu.edu.vn
Chuyên mục: Tổng hợp





