Adobe Photoshop Express là gì và cách dùng nó như thế nào? Hướng dẫn sử dụng Adobe Photoshop Express dưới đây sẽ cho bạn câu trả lời.
Adobe Photoshop là một tiêu chuẩn ngành công nghiệp khi nói đến phần mềm chỉnh sửa ảnh. Tuy nhiên, nó có thể hơi tốn kém đối với nhiều người, đặc biệt khi nếu bạn không có kế hoạch sử dụng nó thường xuyên.
- Tải Adobe Photoshop Express cho iOS
- Tải Adobe Photoshop Express cho Android
- Tải Adobe Photoshop Express cho Windows Phone
May mắn thay, Adobe cung cấp một phiên bản “cắt tỉa” của gói phần mềm với tên gọi là Photoshop Express. Nó không thể làm mọi việc như phần mềm đầy đủ, nhưng nó quá đủ để cho bạn thực hiện những bước chỉnh sửa trên bức ảnh của mình. Tuyệt vời hơn, nó khả dụng trên trình duyệt web cũng như trên hệ điều hành iOS và Android. Bài viết sau đây sẽ hướng dẫn cho bạn cách bắt đầu với Photoshop Express để “trang điểm” cho những bức ảnh của mình mà không cần phải tốn một đồng nào.
Bạn đang xem: Hướng dẫn sử dụng Adobe Photoshop Express
Adobe Photoshop Express là gì?
Biến hình bằng một chạm
Sử dụng Adobe Photoshop Express trên PC & mobile, bạn sẽ có một trình chỉnh sửa và chia sẻ ảnh “tất cả trong một” ở khắp mọi nơi.
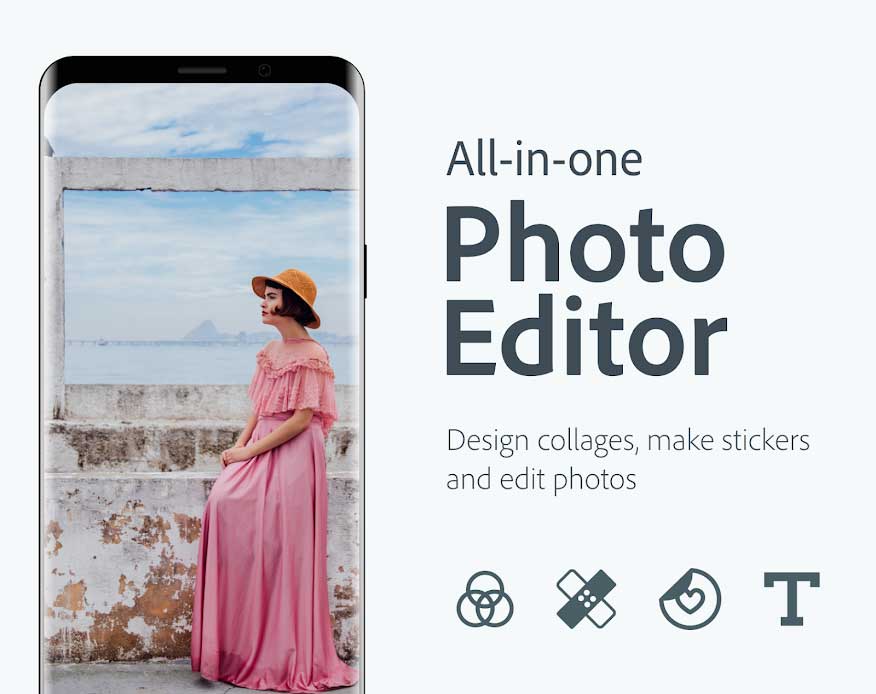
Tính năng nổi bật của Adobe Photoshop Express
Tạo ảnh ấn tượng
Photoshop Express cung cấp cho người dùng mọi thứ cần thiết để sửa nhanh và biến đổi ảnh sao cho chúng thật nổi bật trên mạng xã hội và ở bất cứ nơi đâu. Photoshop Express cũng có các tính năng đặc biệt, giúp bạn thực hiện các chỉnh sửa phức tạp trong nháy mắt.
Nổi bật hơn cùng Photoshop
Đánh bóng ảnh của bạn bằng các công cụ thông minh của Photoshop, giúp xử lý những tác vụ phức tạp như cutout, dehaze, giảm nhiễu… Chọn nhiều chủ thể để chỉnh sửa cùng lúc, với nhiều theme, hình dán và lớp phủ, giúp bạn cho tác phẩm một hình ảnh hoàn toàn mới.
Thỏa sức sáng tạo
Chỉnh sửa, ghép ảnh và kết hợp ảnh ngay trong ứng dụng, thêm hiệu ứng vui nhộn cùng các tính năng sửa ảnh mới và nâng cao chất lượng ảnh trong 1 click bằng các preset làm mịn da, trang điểm tự nhiên. Nếu đăng ký dùng các tính năng đặc biệt, bạn có thể xử lý ảnh RAW sâu hơn.
Chỉnh sửa ảnh như Pro với Photoshop Express
Đầu tiên, bạn cần truy cập vào Photoshop Express Web. Ngoài ra, bạn có thể download ứng dụng cho thiết bị di động của bạn. Tiếp theo, hãy click vào Upload Photo. Bạn sẽ cần một bức ảnh ở định dạng JPEG và nó không thể lớn hơn 16 MP. Bây giờ, bạn có thể bắt đầu các bước chỉnh sửa.
1. Cắt, xoay và thay đổi kích thước

Photoshop Express là một lựa chọn tuyệt vời cho việc điều chỉnh kích thước ảnh. Bạn chọn Crop & Rotate từ mục Basic của trình đơn ở bảng phía bên trái để truy cập vào những công cụ này.

Đầu tiên, chúng ta sẽ cắt ảnh. Bạn sử dụng menu thả xuống Crop Dimensions để chọn tỷ lệ theo ý muốn, sau đó điều chỉnh các nút giữ ở mỗi góc của bức ảnh.

Bức ảnh trên đây được áp dụng tùy chọn Freeform để tập trung vào phần phía bên phải của bức ảnh, do đó nó sẽ có chiều dài lớn hơn so với chiều rộng.

Sau khi đã hài lòng với tỷ lệ, bạn chuyển sang sử dụng công cụ Straighten. Thanh trượt giúp dễ dàng xoay ảnh, mà nó có thể hữu ích nếu bạn làm việc với một bức ảnh có nhiều đường thẳng. Chẳng hạn như, nếu bạn đang chỉnh sửa một bức ảnh đường chân trời, bạn sẽ muốn tất cả các đường thẳng đứng bao gồm những tòa nhà trông thẳng nhất có thể.

Tiếp theo là chỉnh sửa kích thước bức ảnh. Có nhiều nút ở đầu màn hình cung cấp các preset cho hình ảnh profile của bạn trên mạng xã hội và thiết bị di động. Tuy nhiên, nếu bạn muốn kiểm soát kỹ hơn, hãy chọn Custom và tự nhập kích thước ở mục Height và Width phía bên phải.
2. Điều chỉnh màu sắc
Khi chụp một bức ảnh, bạn nắm bắt nhiều thông tin về ánh sáng và màu sắc, nhưng kết quả bức ảnh nhận được lại không phản ánh chính xác điều kiện trong ngày. May mắn thay, máy ảnh của bạn sẽ thu thập đủ dữ liệu để chỉnh sửa nó sau đó.
Photoshop Express không cung cấp sự kiểm soát chính xác những thứ như Color Balance và Levels mà bạn có thể tìm thấy trong phiên bản đầy đủ của phần mềm. Tuy nhiên, preset của nó đã đủ tốt để tạo một số cải thiện đáng chú ý cho bức ảnh gốc của bạn. Hãy bắt đầu với Exposure trong mục Basic của trình đơn công cụ.

Ở bức ảnh phía trên, bạn có thể thấy ảnh gốc là bức ảnh giữa với hai phiên bản của tùy chọn Exposure (phơi sáng) ở hai bên. Bạn có thể không sử dụng giống như vậy, nhưng đó là minh họa cho công cụ này. Nó được sử dụng để điều chỉnh độ sáng hay bóng, tùy thuộc vào bức ảnh bạn thiếu yếu tố gì.
Tiếp theo, chúng ta sẽ chuyển sang công cụ Saturation, cũng nằm trong mục Basic của trình đơn công cụ. Saturation dùng để thay đổi độ bão hòa cho một bức ảnh, nhưng điều quan trọng mà bạn cần nhớ là điều chỉnh ít tốt hơn nhiều.

Đây là bức ảnh ở bốn mức độ bão hòa khác nhau, với ảnh gốc ở rìa phía bên trái. Như bạn có thể thấy, bức ảnh ở rìa bên phải gần như ở mức không thực tế, hai bức ảnh ở giữa có thể là lựa chọn phù hợp nhất.

Cuối cùng, bạn đến mục lục Adjustments và chọn White Balance. Nó cung cấp nhiều cấu hình khác nhau được điều chỉnh cho những điều kiện khác nhau, như ngày nhiều mây hay ánh sáng huỳnh quang. Với bức ảnh ở trên, không phải mọi tùy chọn đều phù hợp với mọi bức ảnh.
Công cụ này dùng để khắc phục vấn đề với cân bằng trắng, hơn là để cải thiện một bức ảnh chụp. Nếu bức ảnh của bạn không cần điều chỉnh cân bằng trắng thì hãy bỏ qua công cụ này.
3. Thêm các hiệu ứng
Trong khi các kỹ thuật ở trên sẽ giúp bạn tinh chỉnh những bức ảnh của mình thì Photoshop Express còn cung cấp một số chức năng khác cho phép bạn thay đổi nhiều phong cách hơn. Các công cụ được liệt kê trong Effects giống như các bộ lọc (filters) trong Photoshop chuẩn và chúng rất tiện dụng nếu bạn muốn làm cho bức ảnh của mình thực sự bắt mắt hơn.

Chẳng hạn như, bức ảnh phía trên cho bạn thấy cách sử dụng công cụ Pixelate để thay đổi hoàn toàn giao diện của bức ảnh.

Công cụ Pop Color có thể được sử dụng để chọn một màu sắc cụ thể, thay đổi phần còn lại của bức ảnh sang màu trắng hoặc đen.

Hiệu ứng Sketch được dùng để bổ sung cái gì đó giống như phong cách vẽ tranh vào bức ảnh.
Các hiệu ứng có sẵn trong Photoshop Express không cho phép tùy biến quá nhiều, nhưng chúng có khả năng thêm nhanh một chút gì đó vui nhộn và thay đổi cơ bản cho bức ảnh.
4. Lưu ảnh
Sau khi đã hài lòng với những chỉnh sửa, bây giờ là thời điểm để lưu bức ảnh để bạn có thể sử dụng nó ở bất cứ đâu.

Bạn click vào Done để lưu lại thay đổi.

Sau đó, nhấp chuột vào Save và điều hướng đến thư mục mà bạn muốn lưu giữ bức ảnh.
Photoshop Express là một công cụ tuyệt vời nhưng cũng có nhiều hạn chế. Nó có mọi thứ cơ bản mà bạn cần để chỉnh sửa bức ảnh của mình. Nếu bạn cảm thấy không hài lòng với công cụ này thì có thể thử trải nghiệm GIMP – một công cụ thay thế miễn phí, mã nguồn mở cho Photoshop. Mặc dù GIMP không có tất cả các tính năng của Adobe nhưng nó là một phần mềm mạnh mẽ theo cách riêng của mình.
Xem thêm Hướng dẫn sử dụng Adobe Photoshop Express
Adobe Photoshop Express là gì và cách dùng nó như thế nào? Hướng dẫn sử dụng Adobe Photoshop Express dưới đây sẽ cho bạn câu trả lời.
Adobe Photoshop là một tiêu chuẩn ngành công nghiệp khi nói đến phần mềm chỉnh sửa ảnh. Tuy nhiên, nó có thể hơi tốn kém đối với nhiều người, đặc biệt khi nếu bạn không có kế hoạch sử dụng nó thường xuyên.
- Tải Adobe Photoshop Express cho iOS
- Tải Adobe Photoshop Express cho Android
- Tải Adobe Photoshop Express cho Windows Phone
May mắn thay, Adobe cung cấp một phiên bản “cắt tỉa” của gói phần mềm với tên gọi là Photoshop Express. Nó không thể làm mọi việc như phần mềm đầy đủ, nhưng nó quá đủ để cho bạn thực hiện những bước chỉnh sửa trên bức ảnh của mình. Tuyệt vời hơn, nó khả dụng trên trình duyệt web cũng như trên hệ điều hành iOS và Android. Bài viết sau đây sẽ hướng dẫn cho bạn cách bắt đầu với Photoshop Express để “trang điểm” cho những bức ảnh của mình mà không cần phải tốn một đồng nào.
Adobe Photoshop Express là gì?
Biến hình bằng một chạm
Sử dụng Adobe Photoshop Express trên PC & mobile, bạn sẽ có một trình chỉnh sửa và chia sẻ ảnh “tất cả trong một” ở khắp mọi nơi.
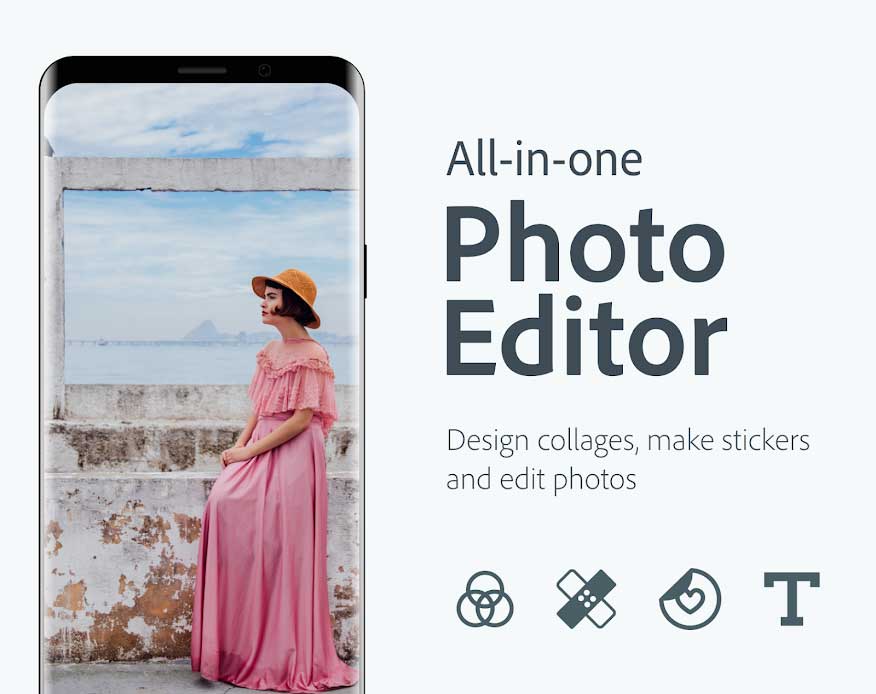
Tính năng nổi bật của Adobe Photoshop Express
Tạo ảnh ấn tượng
Photoshop Express cung cấp cho người dùng mọi thứ cần thiết để sửa nhanh và biến đổi ảnh sao cho chúng thật nổi bật trên mạng xã hội và ở bất cứ nơi đâu. Photoshop Express cũng có các tính năng đặc biệt, giúp bạn thực hiện các chỉnh sửa phức tạp trong nháy mắt.
Nổi bật hơn cùng Photoshop
Đánh bóng ảnh của bạn bằng các công cụ thông minh của Photoshop, giúp xử lý những tác vụ phức tạp như cutout, dehaze, giảm nhiễu… Chọn nhiều chủ thể để chỉnh sửa cùng lúc, với nhiều theme, hình dán và lớp phủ, giúp bạn cho tác phẩm một hình ảnh hoàn toàn mới.
Thỏa sức sáng tạo
Chỉnh sửa, ghép ảnh và kết hợp ảnh ngay trong ứng dụng, thêm hiệu ứng vui nhộn cùng các tính năng sửa ảnh mới và nâng cao chất lượng ảnh trong 1 click bằng các preset làm mịn da, trang điểm tự nhiên. Nếu đăng ký dùng các tính năng đặc biệt, bạn có thể xử lý ảnh RAW sâu hơn.
Chỉnh sửa ảnh như Pro với Photoshop Express
Đầu tiên, bạn cần truy cập vào Photoshop Express Web. Ngoài ra, bạn có thể download ứng dụng cho thiết bị di động của bạn. Tiếp theo, hãy click vào Upload Photo. Bạn sẽ cần một bức ảnh ở định dạng JPEG và nó không thể lớn hơn 16 MP. Bây giờ, bạn có thể bắt đầu các bước chỉnh sửa.
1. Cắt, xoay và thay đổi kích thước

Photoshop Express là một lựa chọn tuyệt vời cho việc điều chỉnh kích thước ảnh. Bạn chọn Crop & Rotate từ mục Basic của trình đơn ở bảng phía bên trái để truy cập vào những công cụ này.

Đầu tiên, chúng ta sẽ cắt ảnh. Bạn sử dụng menu thả xuống Crop Dimensions để chọn tỷ lệ theo ý muốn, sau đó điều chỉnh các nút giữ ở mỗi góc của bức ảnh.

Bức ảnh trên đây được áp dụng tùy chọn Freeform để tập trung vào phần phía bên phải của bức ảnh, do đó nó sẽ có chiều dài lớn hơn so với chiều rộng.

Sau khi đã hài lòng với tỷ lệ, bạn chuyển sang sử dụng công cụ Straighten. Thanh trượt giúp dễ dàng xoay ảnh, mà nó có thể hữu ích nếu bạn làm việc với một bức ảnh có nhiều đường thẳng. Chẳng hạn như, nếu bạn đang chỉnh sửa một bức ảnh đường chân trời, bạn sẽ muốn tất cả các đường thẳng đứng bao gồm những tòa nhà trông thẳng nhất có thể.

Tiếp theo là chỉnh sửa kích thước bức ảnh. Có nhiều nút ở đầu màn hình cung cấp các preset cho hình ảnh profile của bạn trên mạng xã hội và thiết bị di động. Tuy nhiên, nếu bạn muốn kiểm soát kỹ hơn, hãy chọn Custom và tự nhập kích thước ở mục Height và Width phía bên phải.
2. Điều chỉnh màu sắc
Khi chụp một bức ảnh, bạn nắm bắt nhiều thông tin về ánh sáng và màu sắc, nhưng kết quả bức ảnh nhận được lại không phản ánh chính xác điều kiện trong ngày. May mắn thay, máy ảnh của bạn sẽ thu thập đủ dữ liệu để chỉnh sửa nó sau đó.
Photoshop Express không cung cấp sự kiểm soát chính xác những thứ như Color Balance và Levels mà bạn có thể tìm thấy trong phiên bản đầy đủ của phần mềm. Tuy nhiên, preset của nó đã đủ tốt để tạo một số cải thiện đáng chú ý cho bức ảnh gốc của bạn. Hãy bắt đầu với Exposure trong mục Basic của trình đơn công cụ.

Ở bức ảnh phía trên, bạn có thể thấy ảnh gốc là bức ảnh giữa với hai phiên bản của tùy chọn Exposure (phơi sáng) ở hai bên. Bạn có thể không sử dụng giống như vậy, nhưng đó là minh họa cho công cụ này. Nó được sử dụng để điều chỉnh độ sáng hay bóng, tùy thuộc vào bức ảnh bạn thiếu yếu tố gì.
Tiếp theo, chúng ta sẽ chuyển sang công cụ Saturation, cũng nằm trong mục Basic của trình đơn công cụ. Saturation dùng để thay đổi độ bão hòa cho một bức ảnh, nhưng điều quan trọng mà bạn cần nhớ là điều chỉnh ít tốt hơn nhiều.

Đây là bức ảnh ở bốn mức độ bão hòa khác nhau, với ảnh gốc ở rìa phía bên trái. Như bạn có thể thấy, bức ảnh ở rìa bên phải gần như ở mức không thực tế, hai bức ảnh ở giữa có thể là lựa chọn phù hợp nhất.

Cuối cùng, bạn đến mục lục Adjustments và chọn White Balance. Nó cung cấp nhiều cấu hình khác nhau được điều chỉnh cho những điều kiện khác nhau, như ngày nhiều mây hay ánh sáng huỳnh quang. Với bức ảnh ở trên, không phải mọi tùy chọn đều phù hợp với mọi bức ảnh.
Công cụ này dùng để khắc phục vấn đề với cân bằng trắng, hơn là để cải thiện một bức ảnh chụp. Nếu bức ảnh của bạn không cần điều chỉnh cân bằng trắng thì hãy bỏ qua công cụ này.
3. Thêm các hiệu ứng
Trong khi các kỹ thuật ở trên sẽ giúp bạn tinh chỉnh những bức ảnh của mình thì Photoshop Express còn cung cấp một số chức năng khác cho phép bạn thay đổi nhiều phong cách hơn. Các công cụ được liệt kê trong Effects giống như các bộ lọc (filters) trong Photoshop chuẩn và chúng rất tiện dụng nếu bạn muốn làm cho bức ảnh của mình thực sự bắt mắt hơn.

Chẳng hạn như, bức ảnh phía trên cho bạn thấy cách sử dụng công cụ Pixelate để thay đổi hoàn toàn giao diện của bức ảnh.

Công cụ Pop Color có thể được sử dụng để chọn một màu sắc cụ thể, thay đổi phần còn lại của bức ảnh sang màu trắng hoặc đen.

Hiệu ứng Sketch được dùng để bổ sung cái gì đó giống như phong cách vẽ tranh vào bức ảnh.
Các hiệu ứng có sẵn trong Photoshop Express không cho phép tùy biến quá nhiều, nhưng chúng có khả năng thêm nhanh một chút gì đó vui nhộn và thay đổi cơ bản cho bức ảnh.
4. Lưu ảnh
Sau khi đã hài lòng với những chỉnh sửa, bây giờ là thời điểm để lưu bức ảnh để bạn có thể sử dụng nó ở bất cứ đâu.

Bạn click vào Done để lưu lại thay đổi.

Sau đó, nhấp chuột vào Save và điều hướng đến thư mục mà bạn muốn lưu giữ bức ảnh.
Photoshop Express là một công cụ tuyệt vời nhưng cũng có nhiều hạn chế. Nó có mọi thứ cơ bản mà bạn cần để chỉnh sửa bức ảnh của mình. Nếu bạn cảm thấy không hài lòng với công cụ này thì có thể thử trải nghiệm GIMP – một công cụ thay thế miễn phí, mã nguồn mở cho Photoshop. Mặc dù GIMP không có tất cả các tính năng của Adobe nhưng nó là một phần mềm mạnh mẽ theo cách riêng của mình.
Đăng bởi: Thcs-thptlongphu.edu.vn
Chuyên mục: Tổng hợp





