Việc phối ảnh ghép hình lồng vào nhau tạo trên Photoshop một trong những chức năng thường xuyên được sử dụng. Dù hiện nay trên thị trường có rất nhiều công cụ chỉnh sửa ảnh mới hấp dẫn, dung lượng nhỏ nhưng vị trí số 1 của Photoshop vẫn luôn được khẳng định.
Tải Photoshop CS6 Tải Photoshop CS2
Những hình ảnh cần chỉnh sửa chi tiết, tỉ mỉ luôn cần đến sự có mặt của Photoshop. Dưới đây chúng ta sẽ cùng nhau tạo ảnh phối, lồng ghép ảnh vào khung hình trên Photoshop với những thao tác rất đơn giản nhé.
Bạn đang xem: Hướng dẫn ghép hình theo phối cảnh trên Photoshop
Cách lồng ghép, phối ảnh bằng Photoshop
Bước 1:
Chúng ta cần chuẩn bị 1 hình ảnh phối và 1 hình ảnh ghép như mong muốn.
Mở hình ảnh phối của bạn trên Photoshop, sau đó nhấn vào biểu tượng Create a New Layer để tạo layer mới.
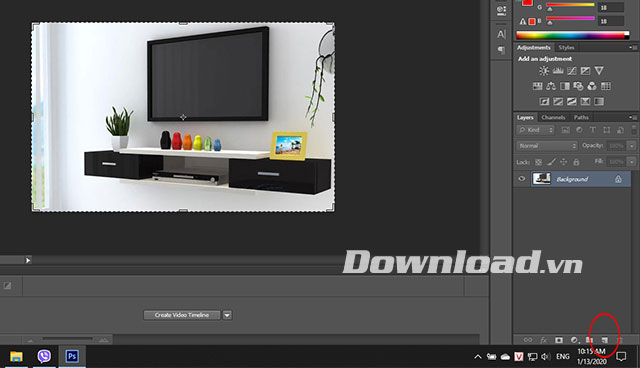
Bước 2:
Tại hình ảnh ghép hãy nhấn Ctrl + A, sau đó nhấn Ctrl + C để sao chép hình ảnh.

Bước 3:
Lúc này chúng ta quay lại hình ảnh phối, sau đó nhân chọn Filter → Vanishing Point.

Giao diện mới xuất hiện hãy chọn đến biểu tượng Create Plane Tool (góc trên cùng bên trái) và nhấn chọn vào điểm bạn muốn thêm ảnh ghép.

Tiếp theo nhấn giữ Ctrl vào điểm để bắt đầu và chọn thêm 3 điểm nữa để tạo thành một hình 4 cạnh khép kín như bên dưới.

Bước 4:
Lúc này chúng ta nhấn Ctrl + V để dán hình ảnh ghép đã sao chép ở bước 2.
Tiếp đó hãy nhấn Ctrl + T để điều chỉnh kích thước của ảnh ghép vào hình phối cảnh cho đúng khung đã chọn.

Sau khi thực hiện xong nhấn Enter để kết thúc.

Đây là thành quả của mà chúng ta đã làm.

Video hướng dẫn ghép hình phối cảnh trên Photoshop
Trên đây chúng tôi đã hướng dẫn các bạn phương pháp phối cảnh hoàn hảo trên Photoshop. Hi vọng bạn sẽ có được hình ảnh phối cảnh thực sự như ý bằng tài nghệ của mình.
Xem thêm Hướng dẫn ghép hình theo phối cảnh trên Photoshop
Việc phối ảnh ghép hình lồng vào nhau tạo trên Photoshop một trong những chức năng thường xuyên được sử dụng. Dù hiện nay trên thị trường có rất nhiều công cụ chỉnh sửa ảnh mới hấp dẫn, dung lượng nhỏ nhưng vị trí số 1 của Photoshop vẫn luôn được khẳng định.
Tải Photoshop CS6 Tải Photoshop CS2
Những hình ảnh cần chỉnh sửa chi tiết, tỉ mỉ luôn cần đến sự có mặt của Photoshop. Dưới đây chúng ta sẽ cùng nhau tạo ảnh phối, lồng ghép ảnh vào khung hình trên Photoshop với những thao tác rất đơn giản nhé.
Cách lồng ghép, phối ảnh bằng Photoshop
Bước 1:
Chúng ta cần chuẩn bị 1 hình ảnh phối và 1 hình ảnh ghép như mong muốn.
Mở hình ảnh phối của bạn trên Photoshop, sau đó nhấn vào biểu tượng Create a New Layer để tạo layer mới.
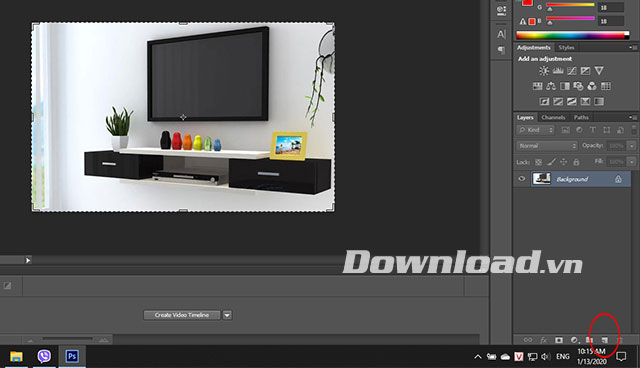
Bước 2:
Tại hình ảnh ghép hãy nhấn Ctrl + A, sau đó nhấn Ctrl + C để sao chép hình ảnh.

Bước 3:
Lúc này chúng ta quay lại hình ảnh phối, sau đó nhân chọn Filter → Vanishing Point.

Giao diện mới xuất hiện hãy chọn đến biểu tượng Create Plane Tool (góc trên cùng bên trái) và nhấn chọn vào điểm bạn muốn thêm ảnh ghép.

Tiếp theo nhấn giữ Ctrl vào điểm để bắt đầu và chọn thêm 3 điểm nữa để tạo thành một hình 4 cạnh khép kín như bên dưới.

Bước 4:
Lúc này chúng ta nhấn Ctrl + V để dán hình ảnh ghép đã sao chép ở bước 2.
Tiếp đó hãy nhấn Ctrl + T để điều chỉnh kích thước của ảnh ghép vào hình phối cảnh cho đúng khung đã chọn.

Sau khi thực hiện xong nhấn Enter để kết thúc.

Đây là thành quả của mà chúng ta đã làm.

Video hướng dẫn ghép hình phối cảnh trên Photoshop
Trên đây chúng tôi đã hướng dẫn các bạn phương pháp phối cảnh hoàn hảo trên Photoshop. Hi vọng bạn sẽ có được hình ảnh phối cảnh thực sự như ý bằng tài nghệ của mình.
Đăng bởi: Thcs-thptlongphu.edu.vn
Chuyên mục: Tổng hợp





