Đồng bộ danh sách việc cần làm với Google Calendar sẽ giúp bạn quản lý công việc ở công ty và gia đình hiệu quả hơn. Dưới đây là cách đồng bộ Google Calendar với danh sách công việc cần làm.
- Tải Google Calendar cho iOS
- Download Google Calendar cho Android
Một trong số cách hiệu quả giúp bạn cân bằng cuộc sống gia đình với công việc là lên kế hoạch việc cần làm mỗi ngày. Để làm điều đó, chắn chắn bạn cần phải nhờ tới sự trợ giúp của ứng dụng lịch như Google Calendar và một công cụ lên danh sách công việc.
Tại sao lại là Google Calendar?
Có ba lý do chính để chọn Google Calendar:
Bạn đang xem: Đồng bộ Google Calendar với danh sách việc cần làm của bạn
- Thứ nhất, bởi vì nó cực kỳ phổ biến. Hầu hết mọi người đã có tài khoản Gmail cá nhân hoặc chuyên nghiệp và điều đó có nghĩa rằng họ sử dụng được Google Calendar.
- Thứ hai, bởi vì Google Calendar có thể đồng bộ với mọi thứ. Nếu bạn thích sử dụng lịch của iPhone, bạn cũng có thể dễ dàng đồng bộ chúng và cả với lịch trên Windows cũng vậy. Với lý do này, Google Calendar là một nơi quản lý danh sách công việc tuyệt vời.
- Cuối cùng, ứng dụng lịch của Google liên kết với cả IFTTT và Zapier, điều đó có nghĩa là bạn có thể khiến cho nó làm việc với hầu hết các ứng dụng khác.
Lựa chọn đơn giản nhất: Google Tasks
Như bạn mong đợi, ứng dụng Tasks của Google được tích hợp chặt chẽ với Google Calendar. Nó không phải là một hệ thống quản lý công việc tiên tiến và cũng không cung cấp nhiều tính năng, nhưng nếu bạn cần một nơi để ghi lại những việc bạn cần làm và muốn xem ngày đến hạn trong lịch của mình thì Google Tasks làm tốt nhiệm vụ đó.
Để truy cập vào Tasks, bạn vào calendar.google.com và click vào Tasks trong My Calendars ở thanh bên trái màn hình. Nếu bạn không nhìn thấy liên kết cho Tasks thì hãy nhấp chuột vào mũi tên xuống bên cạnh Reminders và chọn Switch to Tasks.
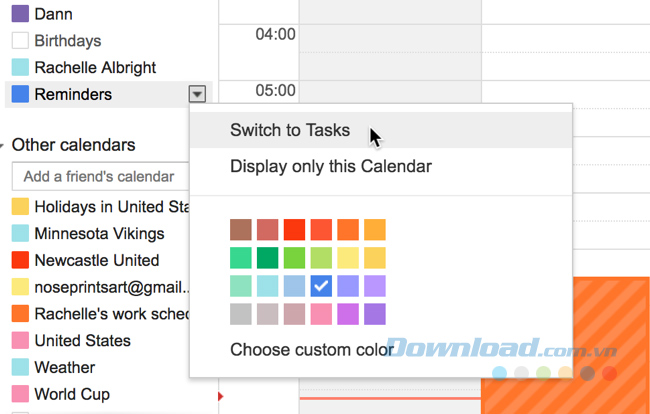
Bạn sẽ thấy danh sách công việc của mình được hiển thị ở bên phải của lịch, cũng như nhắc nhở ngày bạn cần thực hiện chúng.

Bạn cũng có thể mở Tasks trong Gmail bằng cách click vào menu ở phía trên bên phải màn hình (với nhãn Mail khi bạn nhìn vào hộp thư đến). Các tác vụ hiển thị giống như một tin nhắn nhanh.

Và nếu bạn muốn nhìn thấy Tasks với kích thước đầy đủ, hãy truy cập vào mail.google.com/task/canvas. Bạn sẽ không có thêm bất cứ tính năng nào nhưng sẽ có được một tab hiển thị công việc đầy đủ.
Theo bất kỳ cách xem nào, bạn nhấp vào mũi tên phải bên cạnh một tác vụ cần thêm một ngày hạn. Bạn cũng có thể thêm ghi chú và gán nó vào một danh sách cụ thể. Một khi đã gán nó vào một ngày hạn cụ thể, bạn sẽ thấy rằng tác vụ đó được hiển thị trên Google Calendar. Chỉ đơn giản là vậy.

Đồng bộ danh sách việc cần làm với Google Calendar
Bạn đã từng sử dụng một trình quản lý tác vụ khác chưa? Chẳng hạn như Remember The Milk. Đây là một cơ hội tốt để bạn đồng bộ hóa nó với Google Calendar bằng cách thêm một tiện ích Google Calendar vào đó.

Wunderlist cũng đơn giản như vậy. Bạn chỉ cần mở ứng dụng và click chuột vào Preferences > Account. Từ đó, bạn có thể click vào Calendar Feed: Connect. Nó sẽ mở ra một ứng dụng lịch khác, nhưng bạn có thể sao chép và dán URL của nó vào Google Calendar để đồng bộ chúng.
Hầu hết các ứng dụng quản lý tác vụ khác cũng có một số tích hợp lịch. Trello có chế độ xem lịch riêng. Evernote có thể đồng bộ nhiều ứng dụng lịch và ứng dụng quản lý công việc.
Với hầu hết các hệ thống quản lý tác vụ, có một cách tốt để đồng bộ hóa nó với Google Calendar được tích hợp sẵn. Bạn chỉ cần đọc tài liệu của ứng dụng đó để tìm ra cách đồng bộ nó.
Lựa chọn an toàn: Đồng bộ Microsoft To Do với Google Calendar

Microsoft và Google đều là hai đối thủ “nặng ký” của nhau trong lĩnh vực phát triển các công cụ tổ chức, sắp xếp công việc online.
Microsoft nổi bật với công cụ lập danh sách công việc mang tên Microsoft To Do có sẵn trên Windows, Mac và Android. Qua nó, bạn có thể nhanh chóng xác định danh sách nhiệm vụ hàng ngày trên nhiều thiết bị, chia sẻ danh sách đó và dùng Outlook Tasks được tích hợp trong ứng dụng.
Thêm vào đó, bạn cũng có thể đồng bộ Microsoft To Do với Google Calendar qua dịch vụ tự động hóa như Zapier.
Sử dụng dịch vụ tự động hóa
Nếu hệ thống của bạn hiện không thể đồng bộ hóa được với Google Calendar, bạn có những sự lựa chọn khác. Zapier và IFTTT có thể kết nối một số lượng lớn các ứng dụng với nhau và nhiều trong số chúng cho phép bạn đồng bộ với Google Calendar. Chẳng hạn như, dưới đây là danh sách ứng dụng quản lý dự án và công việc mà Zapier hỗ trợ:
- Google Tasks
- Producteev
- Week Plan
- Nozbe
- Checkvist
- Focuster
- Zenkit (beta)
Thiết lập một sự tự động hóa sử dụng Zapier hoặc IFTTT là cực kỳ đơn giản. Trong hầu hết trường hợp, nó đã được tạo sẵn và tất cả những gì bạn cần làm là thêm nó vào tài khoản của mình như thêm Evernote vào Google Calendar.

Các loại ứng dụng công việc khác cũng có thể được tích hợp. IFTTT cho phép bạn thêm nhắc nhở từ Followup.cc vào Google Calendar để bạn luôn có thể nhìn thấy những người và khi nào mà bạn cần gửi email.
Một lựa chọn hoàn toàn khác
Nếu bạn là một fan của việc chặn thời gian và lập kế hoạch cụ thể thì hãy thử trải nghiệm Sorted, một ứng dụng mới giúp bạn lên lịch cho các công việc cần làm của một ngày dễ dàng hơn. Chỉ cần thêm các tác vụ, sử dụng cử chỉ để tổ chức lại chúng và bạn sẽ thấy khi nào bạn cần hoàn thành các công việc đó.
Hiện tại, Sorted không hỗ trợ đồng bộ với Google Calendar. Tuy nhiên, các nhà phát triển đã tuyên bố rằng việc tích hợp lịch là một trong những tính năng hàng đầu để thêm vào ứng dụng. Cho tới khi đó, bạn có thể sử dụng Sorted như một ứng dụng lịch chính của mình.
Có rất nhiều cách giúp bạn đồng bộ hóa công việc cần làm của mình với ứng dụng Google Calendar. Mức độ bạn muốn đồng bộ hóa nó và có bao nhiêu thông tin bạn muốn chia sẻ giữa chúng tùy thuộc phần lớn vào hệ thống quản lý tác vụ cá nhân của bạn. Việc này giúp bạn quản lý cũng như xem những công việc cần hoàn thành trong thời gian cụ thể một cách dễ dàng và thuận tiện hơn.
Đăng bởi: Thcs-thptlongphu.edu.vn
Chuyên mục: Tổng hợp





