Bạn muốn ghép nhiều ảnh vào cùng một khung nền nhưng không biết phải làm thế nào? Hiện nay, trên thị trường có rất nhiều phần mềm ghép ảnh nhưng bạn băn khoăn không biết nên chọn phần mềm nào. Vậy bạn có thể tải Fortor về cài đặt và trải nghiệm các tính năng của phần này. Bạn sẽ thấy ưng ý ngay!
Fotor không những giúp bạn dễ dàng chỉnh sửa ảnh mà còn hỗ trợ ghép ảnh vào khung. Với rất nhiều mẫu khung có sẵn, cho phép ghép tối đa lên đến 9 ảnh trên một khung duy nhất. Nhờ đó, giúp bạn tự ghép các fle ảnh nhanh chóng mà không đòi hỏi quá nhiều kiến thức đồ họa nào cả.
Mời bạn tham khảo các bước ghép ảnh vào khung với phần mềm Fotor trong bài viết sau đây để biến những bức ảnh đơn điệu của mình trở nên sống động với những hiệu ứng và màu sắc rực rỡ nhất:
Bạn đang xem: Hướng dẫn ghép ảnh vào khung với Fotor
Tải Fotor miễn phí tại đây.
Bước 1: Mở Fotor lên, cửa sổ giới thiệu phần mềm xuất hiện chọn chế độ Collage để ghép ảnh. Chế độ này cung cấp rất nhiều mẫu template cho bạn lựa chọn.
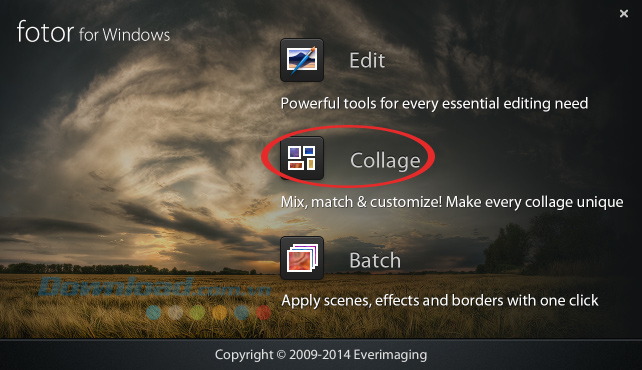
Bước 2: Giao diện ghép ảnh xuất hiện, nhấn vào nút Add để chọn ảnh cần ghép. Tại cột phía bên phải màn hình sẽ có các lựa chọn sau:
- Select a ratio: Chọn tỷ lệ khung hình, ở đây có 3 tỷ lệ cho bạn lựa chọn là 1:1, 4:3 và 3:4.
- Select a template: Chọn mẫu khung, có rất nhiều mẫu khung cho bạn lựa chọn.
- Border: Lựa chọn đường viền cho ảnh.
Bạn hãy chọn mẫu khung và tỷ lệ khung hình hoặc đường viền theo ý muốn.

Ở đây chúng ta chọn 4 khung.
Bước 3: Sau khi thêm các ảnh cần ghép vào sẽ tự động hiển thị ở cột bên trái màn hình, bạn chỉ việc giữ chuột trên các file ảnh và kéo thả vào vị trí trong khung mà mình muốn ghép.

Bước 4: Nhấn chuột vào mỗi khung ảnh sẽ có một thanh công cụ hiển thị, bạn có thể phóng to, thu nhỏ, xoay, lật hoặc xóa ảnh nếu thấy không phù hợp.
Tiếp theo, có thể thay đổi đường viền cho ảnh vừa tạo:
- Adjust: Điều chỉnh đường biên bằng cách kéo thanh trượt ở mục Corners để thay đổi độ bo viền, Shadow để thay đổi độ bóng và Width để thay đổi kích thước các khung hình.
- Colors: Thay đổi màu sắc cho mẫu khung bằng cách chọn màu sắc thích hợp.
- Patterns: Chèn Pattern cho các hình.

Bước 5: Còn muốn đảo ảnh theo vị trí khác nhau thì nhấn vào FreeStyle ở cột bên phải màn hình. Nhấn vào Randomize ảnh sẽ được đảo theo vị trí khác nhau, bạn thấy kiểu nào phù hợp với mình thì chọn.
Tại đây bạn có thể nhấn vào Background để lựa chọn hình nền, nhấn vào Color để lựa chọn màu sắc.

Bước 6: Sau khi hoàn tất quá trình ghép ảnh, nhấn vào Export để lưu vào máy tính hoặc chia sẻ lên các trang mạng xã hội như: Facebook, Twitter hay Flickr.

Ở đây, chúng ta sẽ chọn Save to Computer.
Bước 7: Cửa sổ Save to my computer xuất hiện. Tại đây bạn có thể đặt tên ảnh, chọn định dạng ảnh, chọn nơi lưu trữ, chọn kích thước và chất lượng ảnh. Sau đó nhấn Save Photo để lưu lại.

Lưu ý: Một số trường hợp không lưu được thì kiểm tra tên ảnh hoặc đường dẫn ảnh có chứa tiếng Việt có dấu hay không.
Nhờ đó, bạn thỏa sức sáng tạo, ghép những bức ảnh yêu thích theo sở thích cá nhân để chia sẻ với bạn bè và người thân dễ dàng và nhanh chóng hơn bao giờ hết!
Ngoài ra, bạn có thể sử dụng một số phần mềm sau: Photo Collage Platinum, PhotoShine… để lồng ghép ảnh nghệ thuật.
Xem thêm Hướng dẫn ghép ảnh vào khung với Fotor
Bạn muốn ghép nhiều ảnh vào cùng một khung nền nhưng không biết phải làm thế nào? Hiện nay, trên thị trường có rất nhiều phần mềm ghép ảnh nhưng bạn băn khoăn không biết nên chọn phần mềm nào. Vậy bạn có thể tải Fortor về cài đặt và trải nghiệm các tính năng của phần này. Bạn sẽ thấy ưng ý ngay!
Fotor không những giúp bạn dễ dàng chỉnh sửa ảnh mà còn hỗ trợ ghép ảnh vào khung. Với rất nhiều mẫu khung có sẵn, cho phép ghép tối đa lên đến 9 ảnh trên một khung duy nhất. Nhờ đó, giúp bạn tự ghép các fle ảnh nhanh chóng mà không đòi hỏi quá nhiều kiến thức đồ họa nào cả.
Mời bạn tham khảo các bước ghép ảnh vào khung với phần mềm Fotor trong bài viết sau đây để biến những bức ảnh đơn điệu của mình trở nên sống động với những hiệu ứng và màu sắc rực rỡ nhất:
Tải Fotor miễn phí tại đây.
Bước 1: Mở Fotor lên, cửa sổ giới thiệu phần mềm xuất hiện chọn chế độ Collage để ghép ảnh. Chế độ này cung cấp rất nhiều mẫu template cho bạn lựa chọn.
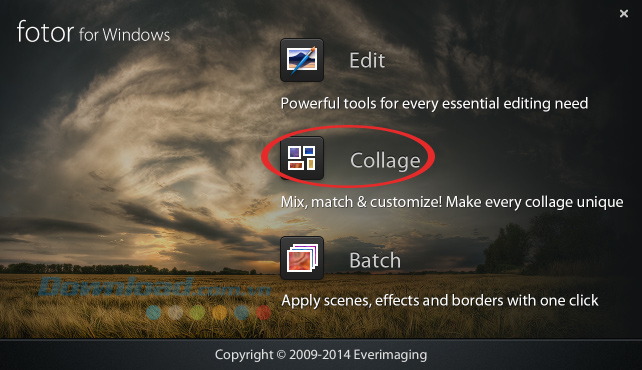
Bước 2: Giao diện ghép ảnh xuất hiện, nhấn vào nút Add để chọn ảnh cần ghép. Tại cột phía bên phải màn hình sẽ có các lựa chọn sau:
- Select a ratio: Chọn tỷ lệ khung hình, ở đây có 3 tỷ lệ cho bạn lựa chọn là 1:1, 4:3 và 3:4.
- Select a template: Chọn mẫu khung, có rất nhiều mẫu khung cho bạn lựa chọn.
- Border: Lựa chọn đường viền cho ảnh.
Bạn hãy chọn mẫu khung và tỷ lệ khung hình hoặc đường viền theo ý muốn.

Ở đây chúng ta chọn 4 khung.
Bước 3: Sau khi thêm các ảnh cần ghép vào sẽ tự động hiển thị ở cột bên trái màn hình, bạn chỉ việc giữ chuột trên các file ảnh và kéo thả vào vị trí trong khung mà mình muốn ghép.

Bước 4: Nhấn chuột vào mỗi khung ảnh sẽ có một thanh công cụ hiển thị, bạn có thể phóng to, thu nhỏ, xoay, lật hoặc xóa ảnh nếu thấy không phù hợp.
Tiếp theo, có thể thay đổi đường viền cho ảnh vừa tạo:
- Adjust: Điều chỉnh đường biên bằng cách kéo thanh trượt ở mục Corners để thay đổi độ bo viền, Shadow để thay đổi độ bóng và Width để thay đổi kích thước các khung hình.
- Colors: Thay đổi màu sắc cho mẫu khung bằng cách chọn màu sắc thích hợp.
- Patterns: Chèn Pattern cho các hình.

Bước 5: Còn muốn đảo ảnh theo vị trí khác nhau thì nhấn vào FreeStyle ở cột bên phải màn hình. Nhấn vào Randomize ảnh sẽ được đảo theo vị trí khác nhau, bạn thấy kiểu nào phù hợp với mình thì chọn.
Tại đây bạn có thể nhấn vào Background để lựa chọn hình nền, nhấn vào Color để lựa chọn màu sắc.

Bước 6: Sau khi hoàn tất quá trình ghép ảnh, nhấn vào Export để lưu vào máy tính hoặc chia sẻ lên các trang mạng xã hội như: Facebook, Twitter hay Flickr.

Ở đây, chúng ta sẽ chọn Save to Computer.
Bước 7: Cửa sổ Save to my computer xuất hiện. Tại đây bạn có thể đặt tên ảnh, chọn định dạng ảnh, chọn nơi lưu trữ, chọn kích thước và chất lượng ảnh. Sau đó nhấn Save Photo để lưu lại.

Lưu ý: Một số trường hợp không lưu được thì kiểm tra tên ảnh hoặc đường dẫn ảnh có chứa tiếng Việt có dấu hay không.
Nhờ đó, bạn thỏa sức sáng tạo, ghép những bức ảnh yêu thích theo sở thích cá nhân để chia sẻ với bạn bè và người thân dễ dàng và nhanh chóng hơn bao giờ hết!
Ngoài ra, bạn có thể sử dụng một số phần mềm sau: Photo Collage Platinum, PhotoShine… để lồng ghép ảnh nghệ thuật.
Đăng bởi: Thcs-thptlongphu.edu.vn
Chuyên mục: Tổng hợp





