Trong word, nếu bạn chèn nhiều hình ảnh vào 1 vị trí, thì hình chèn sau sẽ nằm đè lên hình ảnh chèn trước. Vậy làm sao để có thể sắp xếp hình ảnh trong word, thì trong bài viết này mình sẽ hướng dẫn bạn.
Đọc thêm
1. Thứ tự của hình ảnh
Khi bạn chèn các hình ảnh vào trong văn bản, nếu nằm cùng vị trí thì hình ảnh bạn chèn sau sẽ ở trên hình ảnh bạn chèn trước. Vì hình ảnh chèn vào được đặt ở các cấp theo thứ tự bạn chèn vào tài liệu.
Bạn đang xem: Sắp xếp ảnh trong word
Trong hình ảnh bên dưới, bạn thấy tấm hình hoa lan đè lên tấm hình hoa mai, do mình đã chèn tấm hoa mai trước tấm hoa lan. Tuy nhiên chúng ta có thể sắp xếp lại vị trí của các hình ảnh, cho hình ảnh nào lên trước, hình ảnh nào nằm sau.
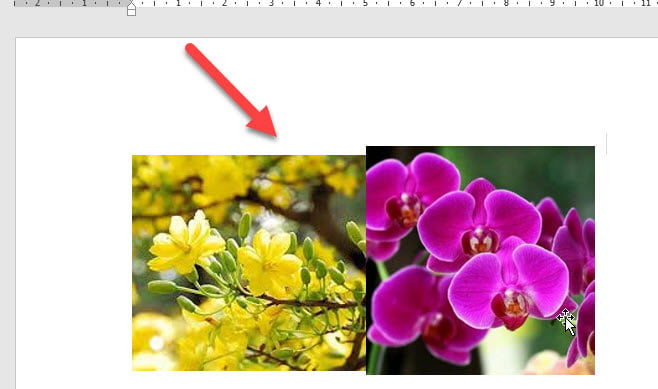
2. Đưa ảnh lên trên hoặc xuống dưới
Ví dụ ở đây, mình có 2 hình hoa mai và hoa lan. Tấm hoa lan nằm đè lên tấm hoa mai. Bây giờ, mình muốn đưa tấm hoa mai lên trên tấm hoa lan, thì làm như thế nào?

Muốn đưa tấm hoa mai lên tấm hoa lan, thì bạn bấm đúp chuột vào tấm hoa mai. Khi đó word sẽ tự động di chuyển qua Tab Format, bạn rê chuột đến nhóm công cụ Arrange, lúc này bạn để ý có 2 sự lựa chọn Bring Forward và Send Backward.
Trong đó:
Sau đó bạn chọn vào Bring Forward, để đưa tấm hình hoa mai lên.

Bạn cũng có thể thực hiện cách khác, bằng cách chọn vào tấm hình hoa mai. Sau đó bấm phải chuột chọn Bring Forward, để đưa hình hoa mai lên trên hoa lan.

Kết quả tấm hình hoa mai sẽ được đẩy lên trên tấm hoa lan.
Hoặc bạn cũng có thể làm ngược lại, thay vì đưa hình hoa mai lên trên hoa lan. Thì bạn đưa hoa lan xuống dưới hoa mai, bằng cách chọn vào hoa lan, sau đó chọn vào Send Backward.
3. Sắp xếp ảnh trong word
Nếu có nhiều hình ảnh được đặt chồng lên nhau, lúc này rất khó chọn được 1 hình ảnh riêng lẻ. Tuy nhiên chức năng Selection Pane cho phép bạn dễ dàng kéo một hình ảnh đến vị trí mới.
Bằng cách bấm đúp chuột vào 1 hình, sau đó chọn vào Seclection Pane.

Lúc này, thanh Seclection Pane sẽ xuất hiện, chứa tất cả hình ảnh trong file word, lúc này bạn có thể dễ dàng thay đổi vị trí của hình ảnh.
Bạn chọn vào hình ảnh mà bạn muốn thay đổi vị trí và bấm mũi tên lên/xuống để thay đổi vị trí của hình ảnh.
Hình nào nằm trên sẽ đè lên ảnh còn lại, muốn hình ảnh nào nằm ở trên thì bạn thay đổi vị trí cho nó nhé!

Kết luận
Như vậy là trong bài viết này, mình đã hướng dẫn cho bạn cách Sắp xếp ảnh trong word. Hy vọng kiến thức này sẽ hữu ích đối với bạn,
Nếu có thắc mắc gì không hiểu, thì hãy để lại bình luận ở dưới, mình sẽ cố gắng trả lời trong thời gian sớm nhất có thể, chúc bạn thành công!
Nguồn tham khảo:
Đăng bởi: Thcs-thptlongphu.edu.vn
Chuyên mục: Tổng hợp






